Atualizado em April 2025: Pare de receber mensagens de erro que tornam seu sistema mais lento, utilizando nossa ferramenta de otimização. Faça o download agora neste link aqui.
- Faça o download e instale a ferramenta de reparo aqui..
- Deixe o software escanear seu computador.
- A ferramenta irá então reparar seu computador.
Há uma série de opções de armazenamento em nuvem disponíveis na internet, mas talvez uma das mais convenientes delas é
OneDrive
. Oferecido pela Microsoft, o OneDrive é bastante fácil de usar e fornece espaço de armazenamento significativo. Um pouco de aprendizagem pode ser necessário se você não tiver usado uma unidade de armazenamento digital antes, mas a maioria dos novatos seria capaz de pegar o jeito dele em nenhum momento. Neste post veremos como adicionar, carregar, armazenar, criar, usar arquivos, fotos e pastas no OneDrive.
Tabela de Conteúdos
Como usar OneDrive
Microsoft OneDrive é um aplicativo brilhante que é especificamente otimizado para Windows 10. Assim, ele lhe dá uma experiência mais simplificada e acessível do que outros serviços de armazenamento online que foram apresentados por outras marcas. Com a interface de usuário simples de OneDrive você pode conectar todos os seus dados a uma única fonte que você seria capaz de acessar a partir de uma infinidade de dispositivos. Os ponteiros oferecidos acima devem lhe dar uma boa idéia do escopo desta aplicação e os inúmeros benefícios que ela pode oferecer em um mundo de informações cada vez mais digitalizadas.
Abaixo está uma lista de tarefas que podem ser realizadas usando o OneDrive para ajudar a tornar o armazenamento de seus arquivos online muito mais fácil.
Envie fotos e arquivos para o OneDrive
Atualizado: abril 2025.
Recomendamos que você tente usar esta nova ferramenta. Ele corrige uma ampla gama de erros do computador, bem como proteger contra coisas como perda de arquivos, malware, falhas de hardware e otimiza o seu PC para o máximo desempenho. Ele corrigiu o nosso PC mais rápido do que fazer isso manualmente:
- Etapa 1: download da ferramenta do reparo & do optimizer do PC (Windows 10, 8, 7, XP, Vista - certificado ouro de Microsoft).
- Etapa 2: Clique em Iniciar Scan para encontrar problemas no registro do Windows que possam estar causando problemas no PC.
- Clique em Reparar tudo para corrigir todos os problemas
O mero propósito de OneDrive é armazenar arquivos online. O processo para o mesmo é o seguinte:
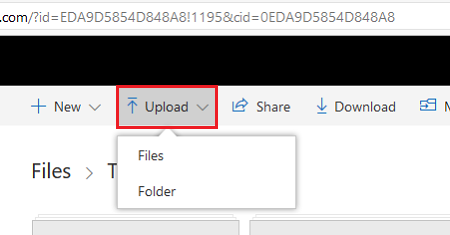
Abra o site da OneDrive, faça login com sua conta da Microsoft e clique no botão Ub>pload . Tudo o que você precisa fazer agora é selecionar os arquivos que deseja armazenar e o processo continuará por conta própria.
Alternativamente, você pode arrastar e soltar os arquivos de sua escolha do aplicativo explorador de arquivos. Se você tiver o Windows 10, você terá uma configuração que salva todos os seus arquivos são armazenados no OneDrive automaticamente.
Carregar arquivos e pastas no OneDrive for Business
OneDrive for Business é o serviço de armazenamento digital premium que a Microsoft oferece para empresas. Ele tem uma capacidade de armazenamento significativamente maior e é mais acessível, ao mesmo tempo em que é tão fácil de usar quanto a versão padrão. O processo para carregar arquivos é idêntico ao da versão padrão, mas você tem a opção adicional de carregar diretamente se estiver usando o Google Chrome ou Microsoft Edge, graças aos menus de upload incorporados. Navegadores como o Firefox e o Opera requerem que você crie uma pasta específica de antemão.
Crie arquivos e pastas no OneDrive
Uma vez que você provavelmente iria armazenar uma quantidade razoável de dados no seu OneDrive, é importante que você aprenda a organizar os arquivos. Classificá-los em pastas seria bastante útil. 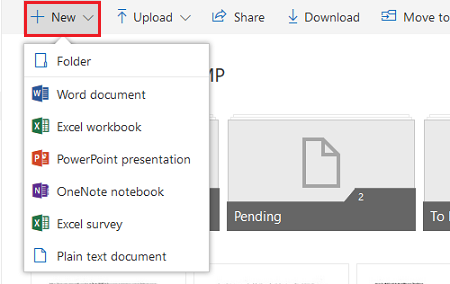
- Para criar uma pasta, basta clicar com o botão esquerdo do mouse no botão Novo no canto superior direito do aplicativo e clicar na opção Criar pasta. Ou outro arquivo para um documento do Microsoft Office.
- Você pode até mesmo criar arquivos padrão do Microsoft Office, como Word e Excel, clicando nos respectivos botões no menu drop-down.
Arquivos salvos no OneDrive por padrão no Windows 10
Se você quiser economizar um pouco de tempo, você deve definir seu local de gravação padrão como OneDrive para que você nunca tenha que se preocupar em criar um backup.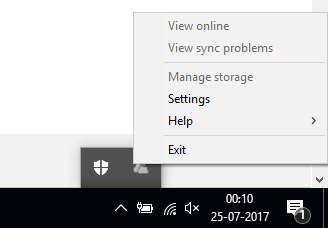
- No canto inferior direito da sua tela ao lado do relógio estaria um ícone em forma de duas nuvens. Este é o ícone do OneDrive.
- Clique com o botão direito do rato e depois com o botão esquerdo do rato em Definições. Agora você será apresentado com duas opções de salvamento automático chamadas This PC Only e OneDrive.
- Selecione OneDrive e seus arquivos serão salvos automaticamente em seu serviço de armazenamento online, mesmo que você não clique em salvar, desde que você esteja conectado à internet.
Salve fotos e vídeos no OneDrive automaticamente
Quando se trata de mídia visual, como fotos e vídeos, o OneDrive pode sincronizar automaticamente com o dispositivo de armazenamento removível no qual eles estão originalmente localizados.
- Sempre que você conecta seu telefone, disco rígido externo ou qualquer outro dispositivo de armazenamento que você está usando ao seu computador, você receberá um prompt perguntando se você quer sincronizar seus arquivos com OneDrive.
- Uma vez que você selecione sim, todas as fotos e vídeos seriam automaticamente copiados para o seu OneDrive, onde você pode acessá-los usando qualquer dispositivo.
Salvar screenshots em OneDrive automaticamente
Um recurso muito útil oferecido pelo OneDrive é o Armazenamento Automático de Screenshot. Idealmente, você só pode armazenar uma captura de tela de cada vez na área de transferência, você teria que colá-la em um programa externo antes de pegar outra se não quiser perdê-la.
Depois de fazer a captura de tela, você verá um prompt como todos os outros perguntando se você gostaria de armazenar automaticamente suas capturas de tela no OneDrive. Selecione yes e uma pasta será criada com o nome de Screenshots na sua conta OneDrive, de onde você poderá acessar as imagens a qualquer momento.
Adicionar e sincronizar pastas compartilhadas ao OneDrive
A partilha de pastas é uma das características mais úteis oferecidas pelos serviços de armazenamento online. Quando alguém compartilha uma pasta com você usando sua unidade, a pasta aparece na seção Compartilhado em seu aplicativo 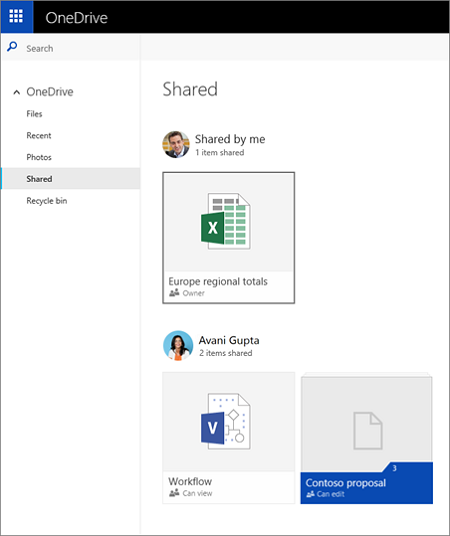 .
.
- Se você quiser adicionar esta pasta à sua própria unidade, clique no círculo no canto superior direito no ícone para fazer uma marca de seleção aparecer.
- Em seguida, selecione a opção Adicionar ao meu OneDrive no menu na parte superior da tela. Isso salvaria uma cópia da pasta em sua própria unidade.
As pastas compartilhadas que você adiciona ao seu OneDrive aparecem na seção de exibição de arquivos no OneDrive online.
Queres mais? Dê uma olhada nessas dicas e truques do OneDrive.
RECOMENDADO: Clique aqui para solucionar erros do Windows e otimizar o desempenho do sistema
Diego Gomes é um usuário apaixonado do Windows 10 que adora resolver problemas específicos do Windows e escrever sobre as tecnologias Microsoft em geral.
