Atualizado em April 2025: Pare de receber mensagens de erro que tornam seu sistema mais lento, utilizando nossa ferramenta de otimização. Faça o download agora neste link aqui.
- Faça o download e instale a ferramenta de reparo aqui..
- Deixe o software escanear seu computador.
- A ferramenta irá então reparar seu computador.
A maioria dos problemas com o Windows tem uma boa resolução – formatar o drive do sistema e reinstalar o Windows. Ou então às vezes, nós podemos querer simplesmente apagar todos os arquivos & pastas nos nossos Passeios de Dados, por exemplo. D passeio, passeio de E, etc. Para fazer isto, simplesmente clique com o botão direito do rato na pasta PC do Explorador de ficheiros do Windows e seleccione Formatar a partir das opções de menu de contexto disponíveis. Ou podemos abrir o Utilitário de Gerenciamento de Disco e fazê-lo.
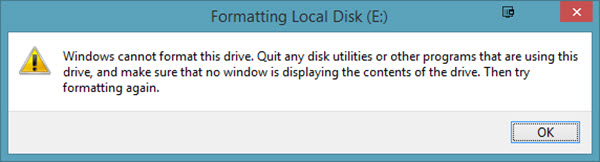
No entanto, formatar um disco rígido pode não ser sempre o mais suave dos processos. Muitos usuários relataram um recebimento reconhecido de uma mensagem de erro ao tentar formatar o disco rígido:
O Windows não pode formatar esta unidade. Saia de quaisquer utilitários de disco ou outros programas que estejam usando esta unidade, e certifique-se de que nenhuma janela esteja exibindo o conteúdo da unidade. Em seguida, tente formatar novamente.
Vamos considerar os dois cenários:
-
Você deseja formatar o System Drive C(Alaska)
: É óbvio que não vai acontecer. A movimentação do sistema tem que ser formatada usando meios externos ou opções internas mas não quando logado sobre a Windows. -
Você deseja formatar uma unidade de dados como D:, E:, etc.
: Se você receber este erro neste cenário, você deve fechar todos os seus aplicativos abertos e, em seguida, tentar formatar a unidade. Infelizmente, isso nem sempre ajuda.
Tabela de Conteúdos
O Windows não pode formatar esta unidade, sair de quaisquer utilitários de disco ou outros programas que estão usando esta unidade
Atualizado: abril 2025.
Recomendamos que você tente usar esta nova ferramenta. Ele corrige uma ampla gama de erros do computador, bem como proteger contra coisas como perda de arquivos, malware, falhas de hardware e otimiza o seu PC para o máximo desempenho. Ele corrigiu o nosso PC mais rápido do que fazer isso manualmente:
- Etapa 1: download da ferramenta do reparo & do optimizer do PC (Windows 10, 8, 7, XP, Vista - certificado ouro de Microsoft).
- Etapa 2: Clique em Iniciar Scan para encontrar problemas no registro do Windows que possam estar causando problemas no PC.
- Clique em Reparar tudo para corrigir todos os problemas
Vamos resolver o problema caso a caso:
Deseja formatar a unidade do sistema C & apagar todos os dados do seu sistema
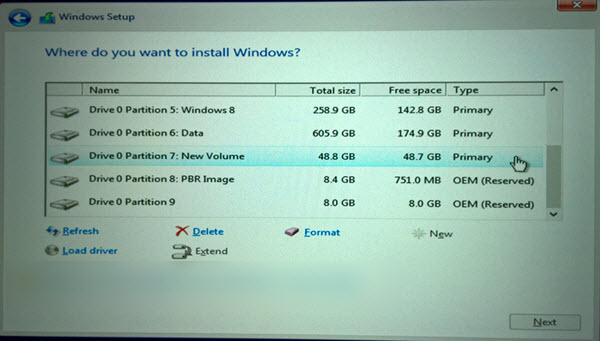
Para fazer isso, é melhor usar a mídia de instalação do Windows durante a configuração e selecionar a opção
Formato
quando lhe perguntarem. Você normalmente vai querer fazer isso quando você planeja instalar um sistema operacional limpo.
Deseja formatar as unidades de dados D:, E:, etc.
O procedimento ideal para formatar qualquer uma dessas unidades seria clicar com o botão direito do mouse na unidade, clicar em
Formato
e depois iniciar o procedimento de formatação. Mas como não está funcionando, vamos tentar os seguintes passos:
1] Formato de Força usando Gerenciamento de Disco
Pressione Win + R para abrir a janela de execução. Digite diskmgmt.msc e pressione Enter. Isso abre a Ferramenta de Gerenciamento de Disco. 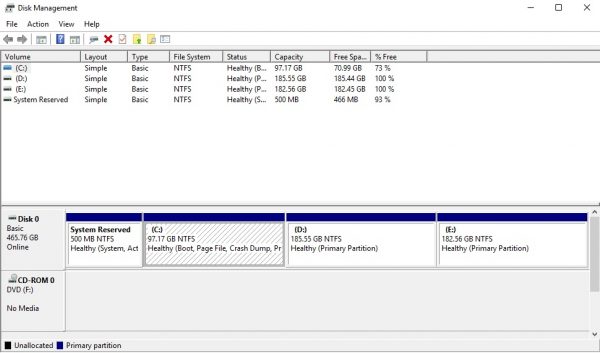
Clique com o botão direito do mouse na unidade que deseja formatar e clique na opção Format. A unidade não formatará imediatamente, mas dará a seguinte mensagem de erro:
O volume (nome da unidade) da unidade lógica actualmente em uso. Para forçar o formato deste volume, clique em Yes.(Alaska)
Ele irá formatar a unidade forçadamente e isso poderá ser verificado verificando o espaço na unidade.
2] Usar Diskpart
Se isso não funcionar para você, você pode precisar fazer uso da ferramenta de linha de comando Diskpart que vem com seu sistema operacional Windows 10/8/7.
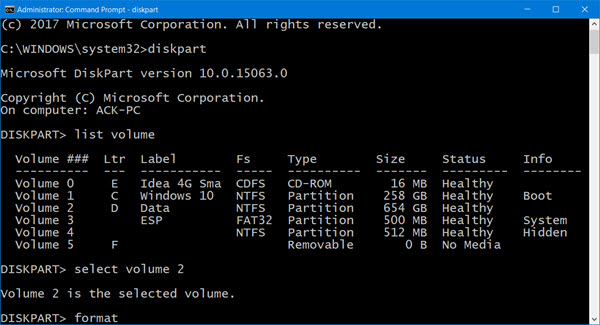
Para executar esta ferramenta, abra um prompt de comando elevado e execute o seguinte comando um após o outro:
diskpart list diskpart lista volume da lista de disco selecionar volumeformato
Aqui você tem que substituir
com o número do volume que você deseja formatar.
Isto irá formatar a unidade.
Os interruptores opcionais que você pode usar com o
formato
são:
-
FS=
– Especifica o tipo de sistema de arquivos. Se nenhum sistema de arquivos for fornecido, o sistema de arquivos padrão é usado. -
REVISÃO =
– Especifica a revisão do sistema de arquivos (se aplicável). -
RECOMENDADO
– Se especificado, use o sistema de arquivos recomendado e revisão em vez do padrão se existir uma recomendação. -
LABEL=
– Especifica a etiqueta do volume. -
UNIT=
– Substitui o tamanho da unidade de alocação padrão. As predefinições são fortemente recomendadas para uso geral. -
QUICK
– Executa um formato rápido. -
COMPRESS
– Apenas NTFS: Arquivos criados no novo volume serão compactados por padrão. -
OVERRIDE(Alaska)
– Força o volume a desmontar primeiro, se necessário. Todas as alças abertas para o volume não seriam mais válidas. -
NOWAIT
– Força o comando a retornar imediatamente enquanto o processo de formatação ainda está em andamento. -
NOERR
– Apenas para scripting. Quando um erro é encontrado, o DiskPart continua a processar comandos como se o erro não tivesse ocorrido.
Exemplos:
- FORMAT FS=NTFS LABEL=Novo volume QUICK COMPRESS
- FORMATO RECOMENDADO OVERRIDE
Espero que isto ajude.
Veja este post se você receber o Windows não pode ser instalado neste disco, O disco selecionado é da mensagem de erro de estilo de partição GPT.
RECOMENDADO: Clique aqui para solucionar erros do Windows e otimizar o desempenho do sistema
O autor, Caua, adora usar seus talentos aprendidos para escrever software como um hobby. Ele também gosta de brincar com o Photoshop e é um apaixonado por Windows, Software, Gadgets & Tech. Lee estudou Visual Basic, C+++ e Networking.
