Atualizado em April 2025: Pare de receber mensagens de erro que tornam seu sistema mais lento, utilizando nossa ferramenta de otimização. Faça o download agora neste link aqui.
- Faça o download e instale a ferramenta de reparo aqui..
- Deixe o software escanear seu computador.
- A ferramenta irá então reparar seu computador.
Bem-vindo à parte 2 do tutorial
Como executar blazingly rápido WordPress no Microsoft Azure
. Na primeira parte, discutimos a criação de um
Máquina Virtual
no seu
Azure
conta. E neste post, vamos ver como se conectar ao seu servidor e começar a baixar e instalar
WordPress
em cima dele.
Tabela de Conteúdos
Instalar e configurar o WordPress no Microsoft Azure
Este post irá incluir uma série de comandos de terminal, então por favor tente seguir o tutorial passo a passo e tente não pular nenhum passo.
Configurando seu servidor
Atualizado: abril 2025.
Recomendamos que você tente usar esta nova ferramenta. Ele corrige uma ampla gama de erros do computador, bem como proteger contra coisas como perda de arquivos, malware, falhas de hardware e otimiza o seu PC para o máximo desempenho. Ele corrigiu o nosso PC mais rápido do que fazer isso manualmente:
- Etapa 1: download da ferramenta do reparo & do optimizer do PC (Windows 10, 8, 7, XP, Vista - certificado ouro de Microsoft).
- Etapa 2: Clique em Iniciar Scan para encontrar problemas no registro do Windows que possam estar causando problemas no PC.
- Clique em Reparar tudo para corrigir todos os problemas
Passo 1
: Para se comunicar com sua máquina virtual, você precisa estabelecer uma conexão SSH e usar um cliente SSH.
O que é o SSH?
De acordo com a Wikipedia, Secure Shell (SSH) é um protocolo de rede criptográfico para operar serviços de rede de forma segura através de uma rede não segura. A aplicação de exemplo mais conhecida é para login remoto em sistemas de computador por usuários.
De acordo com a Wikipedia, Secure Shell (SSH) é um protocolo de rede criptográfico para operar serviços de rede de forma segura através de uma rede não segura. A aplicação de exemplo mais conhecida é para login remoto em sistemas de computador por usuários.
Estamos usando PuTTTY, um cliente SSH e telnet gratuito neste tutorial. Então, para este passo, você deve baixar e instalar o PuTTTY a partir daqui.
Passo 2
: Entre no seu painel do Azure, abra a máquina virtual, nós criamos na primeira parte e clique em ‘Iniciar’. Depois clique em ‘Conectar’ para iniciar a conexão. Agora um pop-up irá mostrar o teu nome de utilizador e o endereço IP público da tua máquina. Copia todo o nome de host SSH (por exemplo, [email protected]). Você pode clicar nas imagens para ver a versão maior.
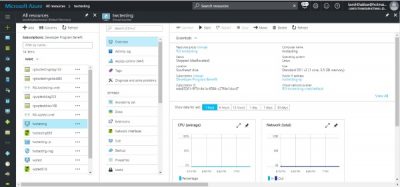
Agora abra o PuTTTY e cole este hostname no
Nome do anfitrião
e selecione o tipo de conexão como
SSH
e pressione abrir com todas as outras configurações como padrão. Uma nova janela de terminal se abrirá e lhe pedirá a senha. Digite a senha que foi escolhida em
parte 1
enquanto cria uma máquina virtual. Agora você está finalmente conectado ao seu servidor virtual através de uma conexão SSH. Tudo que você precisa fazer agora é digitar alguns comandos nesta janela do terminal para instalar o software apropriado e o WordPress.
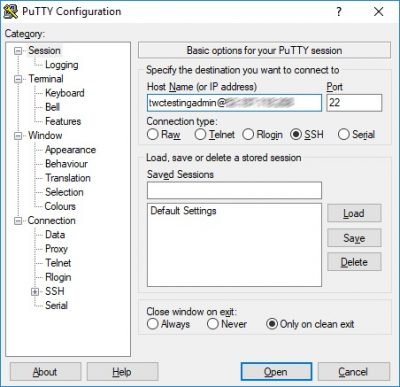
Instalando o Apache
Passo 3
: Primeiro de tudo, você precisa ter certeza de que todos os pacotes em sua instalação do Ubuntu estão atualizados. Execute o seguinte comando para atualizá-los:
sudo apt-get update
Agora vamos instalar o Apache, um software de servidor HTTP gratuito. Basicamente, o Apache será o único a ouvir o pedido de alguém para exibir o conteúdo do seu site. Leia mais sobre o Apache aqui. Execute o seguinte comando para instalar o Apache:
sudo apt-get install apache2
Agora navegue até o diretório onde o arquivo de configuração do Apache está salvo e abra-o usando o editor de texto.
sudo nano /etc/apache2/apache2.conf
No final deste arquivo adicione a seguinte linha:
ServerName 127.0.0.0.1.
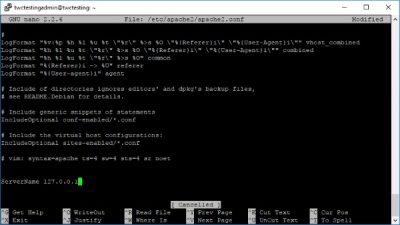
Agora salve o arquivo pressionando ‘
Ctrl + O
então
Enter
e depois ‘
Ctrl + X
“Arkansas”.
Reinicie o serviço Apache:
serviço de sudo service apache2 reload
E conceda permissões ao Apache executando o seguinte comando:
sudo ufw permitir em Apache Full
Instalando MySQL e PHP
Passo 4:
Execute os seguintes comandos para instalar MySQL e PHP no Ubuntu:
sudo apt-get install mysql-server
Escolha uma senha apropriada do MySQL root e pressione ‘Enter’.
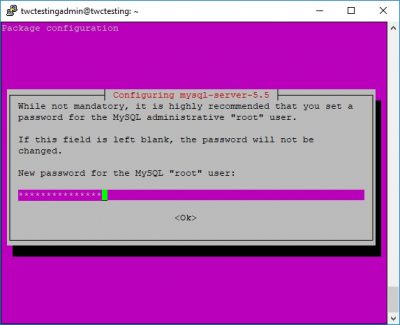
sudo apt-get install php5 libapache2-mod-php5 php5-mcrypt php5-mysql sudo apt-get install php5-cli sudo apt-get install php5-gd libssh2-php
Os arquivos PHP devem ter mais prioridade que os arquivos HTML, então precisamos alterar outro arquivo de configuração:
sudo nano /etc/apache2/mods-enabled/dir.conf
Agora neste arquivo, mova index.php para que ele venha antes do index.html. Reinicie o servidor Apache.
serviço de sudo service apache2 reload
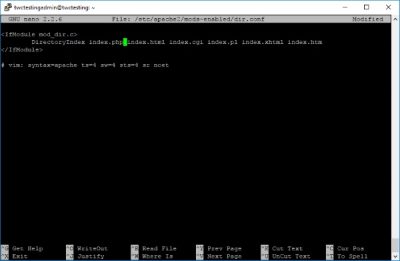
Criando um banco de dados MySQL
Passo 5: Siga os comandos:
mysql -u root -p CREATE DATABASE test DEFAULT CHARACTER SET utf8 COLLATE utf8_unicode_ci; CONCEDER TODOS NO teste.* TO 'tester'@'localhost' IDENTIFICADO POR 'testpwd'; FLUSH PRIVILEGES; Exit;
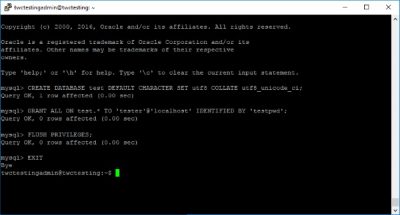
Estes comandos irão criar um banco de dados chamado test com um usuário chamado tester e senha testpwd. Este banco de dados será usado pelo WordPress para armazenar todos os dados.
Instalando o WordPress
Passo 6:
Esta é realmente a etapa que baixa o WordPress. Navegue até o diretório raiz e, em seguida, baixe e extraia o WordPress.
wget http://wordpress.org/latest.tar.gz tar xzvf latest.tar.gz
Navegue até o diretório WWW onde todos os arquivos do site são armazenados e copie todo o conteúdo do WordPress aqui em uma nova pasta de sua escolha.
cd /var/wwwww sudo mkdir twcwp
Agora crie o arquivo wp-config.php criando a cópia do arquivo de configuração de exemplo e então copie todo o conteúdo da pasta baixada para a pasta ‘wordpress‘ no diretório www.
cp ~/wordpress/wp-config-sample.php ~/wordpress/wp-config.php sudo rsync -avP ~/wordpress/ /var/wwww/twcwp/
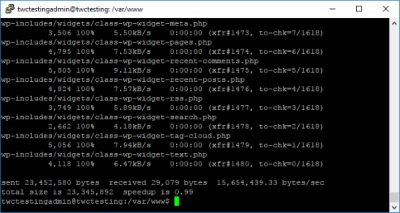
Navegue até o novo diretório do site e edite o arquivo de configuração do WordPress para que o WordPress possa se comunicar com o banco de dados.
cd /var/wwwww/twcwp/ sudo nano wp-config.php
Introduza os detalhes da base de dados que criámos nos passos anteriores e guarde o ficheiro. (veja screenshot abaixo para referência)
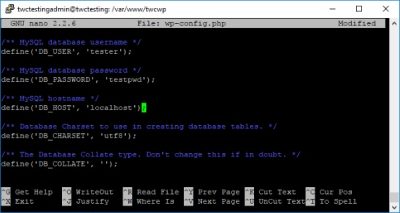
Configurando o Apache
Passo 7
: Agora, para o passo final, precisamos configurar o apache para que ele saiba que há um site rodando em nossa pasta twcwp. Precisamos navegar para a pasta de sites disponíveis e criar um novo arquivo chamado ‘twcwp.conf’ que é similar ao arquivo de configuração padrão.
sudo chown wwww-data:www-data * -R cd /etc/apache2/sites-available sudo cp 000-default.conf twcwp.conf sudo nano twcwp.conf
Neste arquivo altere as seguintes linhas
- ServerAdmin your_email_adress
- ServerName twcwp.com
- ServerAlias twcwp.com
- DocumentRoot /var/wwwww/twcwp
(Louisiana1959595)
ServerAlias deve ser o nome de domínio que você registrou (no nosso caso não registramos o nome de domínio, mas estamos apenas usando-o como referência).
Execute estes comandos finais:
sudo chown -R twctestingadmin:wwww-data * sudo mkdir /var/wwwww/twcwp/wp-content/uploads sudo a2ensite twcwp.conf sudo service apache2 reload
Aqui twctestingadmin é o nome de usuário da conta admin na nossa máquina virtual e twcwp é o diretório que contém arquivos WordPress. Você pode substituir essas strings por seus detalhes.
E é isso, agora você tem uma máquina virtual totalmente funcional rodando no Microsoft Azure que está hospedando seu site WordPress. Tudo que você precisa fazer agora é configurar seus registros DNS para que o site aponte para o endereço IP público da máquina virtual.
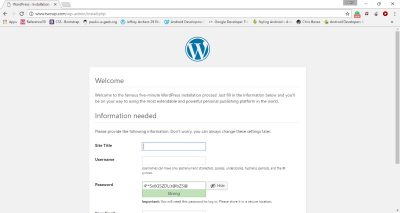
Se você quiser executar temporariamente o seu site, você pode editar o arquivo hosts do Windows e adicionar uma entrada que mapeará o endereço IP público para o nome de domínio temporariamente. (veja a captura de tela para referência)
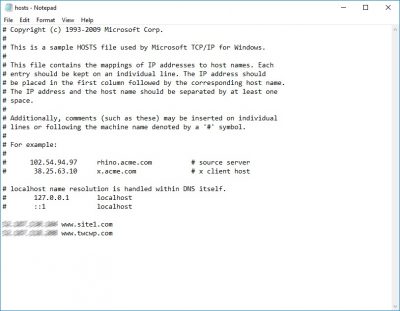
O tutorial é bastante longo e envolve muitos passos. Você pode se sentir à vontade para fazer qualquer pergunta na seção de comentários abaixo e teremos prazer em ajudá-lo. Alguns termos usados neste post podem parecer novos para você, você pode pesquisá-los no Google ou simplesmente enviar uma mensagem em comentários.
Além disso, gostaria de apresentar-lhes as duas personalidades que nos trouxeram este maravilhoso Workshop na área de Chandigarh:
- Jasjit Chopra – LinkedIn
- Divyadeep Sawhney – LinkedIn
O workshop foi conduzido coletivamente por
Microsoft Users Group Chandigarh
e
WordPress Chandigarh(Alaska)
. Você pode entrar em contato com ambos os grupos no Facebook e procurar os próximos encontros na área de Chandigarh no meetup.com.
Leituras relacionadas:(Alaska)
- Como instalar o WordPress no Google Cloud Platform
- Como hospedar o blog WordPress com Microsoft IIS
- Criar um site WordPress usando Microsoft WebMatrix
- Como instalar o WordPress no Windows PC.
RECOMENDADO: Clique aqui para solucionar erros do Windows e otimizar o desempenho do sistema
Estevan descreve-se como um grande fã do Windows que gosta de resolver os erros do Windows 10 mais do que qualquer outra coisa e conversar sobre tecnologias MS normalmente.
