Atualizado em March 2025: Pare de receber mensagens de erro que tornam seu sistema mais lento, utilizando nossa ferramenta de otimização. Faça o download agora neste link aqui.
- Faça o download e instale a ferramenta de reparo aqui..
- Deixe o software escanear seu computador.
- A ferramenta irá então reparar seu computador.
Em nossa agitada agenda, todos nós precisamos de uma mão amiga que nos ajude em diferentes situações. Para ajudá-lo com seus trabalhos online, existem poucas ferramentas de automação como IFTTTT, Microsoft Flow, etc. Agora, aqui está mais uma ferramenta de automação chamada
Zapier(Alaska)
que funciona muito similar aos serviços de automação mencionados acima. Em outras palavras, você precisa selecionar uma ação e fazer um gatilho que será disparado em um determinado momento. O número de aplicativos Zapier disponíveis é alto o suficiente para atender às suas demandas. É possível criar seu Zap (Applets em IFTTTT). Aqui está tudo o que você precisa saber sobre Zapier, a ferramenta de automação para a pessoa ocupada.
Zapier review
O fluxo de trabalho da Zapier é quase o mesmo de outras ferramentas de automação. No entanto, a interface, os passos para criar um filtro ou Zap, etc. são bem diferentes de outras ferramentas.
Limitações da versão livre:(Alaska)
Antes de entrar neles, você deve saber que Zapier não é uma ferramenta totalmente livre. Obviamente, você pode usar a versão gratuita por quanto tempo você quiser, mas existem algumas opções premium também. O
versão livre
permite que você crie conexões um-para-um com seus aplicativos e automatize tarefas básicas. Ele permite que os usuários processem apenas 100 tarefas por mês e isso também a cada 15 minutos. Em outras palavras, se um Zap tiver sido executado às 10 da manhã, você não poderá usar outro Zap nos próximos 15 minutos. Das 10:16 da manhã, ele estaria funcionando bem novamente.
Se você está bem com isso, você pode querer começar com esta ferramenta. Para começar a trabalhar com esta ferramenta de automação, vá até o site oficial e crie uma conta. Você pode então olhar para vários ready-made
Zaps
ou
Zapier Apps(Alaska)
na tela. Você tem duas opções. Primeiro, você pode utilizar esses Zaps pré-fabricados, ou você pode criar o seu próprio, que será mais confiável e personalizável.
Aplicativos disponíveis em Zapier
Atualizado: mar�o 2025.
Recomendamos que você tente usar esta nova ferramenta. Ele corrige uma ampla gama de erros do computador, bem como proteger contra coisas como perda de arquivos, malware, falhas de hardware e otimiza o seu PC para o máximo desempenho. Ele corrigiu o nosso PC mais rápido do que fazer isso manualmente:
- Etapa 1: download da ferramenta do reparo & do optimizer do PC (Windows 10, 8, 7, XP, Vista - certificado ouro de Microsoft).
- Etapa 2: Clique em Iniciar Scan para encontrar problemas no registro do Windows que possam estar causando problemas no PC.
- Clique em Reparar tudo para corrigir todos os problemas
Há muitos aplicativos e serviços online disponíveis para sincronização com o Zapier. É possível ligar qualquer uma das duas aplicações. Para sua informação, você pode encontrar Google Sheets, Gmail, Google Calendar, MailChimp, Evernote, Slack, Twitter, Facebook, Google Drive, Dropbox, Asana, WordPress, Google Contacts, Hubspot e mais. Há toneladas de outros aplicativos disponíveis com a conta gratuita.
Como criar um Zap em Zapier
É muito fácil criar um Zap em Zapier. Embora os passos para acionar o Zap sejam bem diferentes, o processo de configuração de um Zap é bastante similar a outras ferramentas. A parte principal é que você precisa selecionar dois aplicativos, fazer um filtro, escolher uma ação e executá-la.
Depois de entrar em sua conta Zapier, você encontrará um botão
Faça um Zap
. Clique nele e vários aplicativos serão visíveis em sua tela. O primeiro aplicativo seria seu aplicativo de origem. Em outras palavras, é aqui que os dados virão. Por exemplo, se você quiser salvar anexos do Gmail no Google Drive usando Zapier, você precisará selecionar Gmail na primeira etapa. Você pode usar a caixa de pesquisa para descobrir o aplicativo desejado ou pode clicar no aplicativo. Antes disso, não se esqueça de nomear seu Zap.
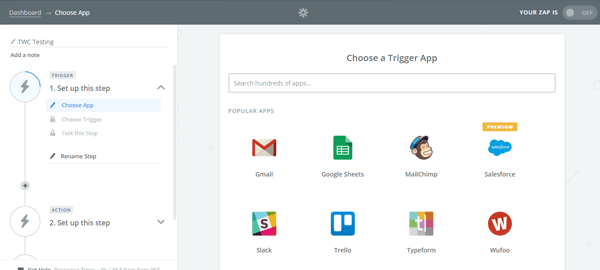
Agora, tens de escolher um gatilho. Você pode encontrar uma lista diferente com base no aplicativo escolhido. Por exemplo, se você selecionou o Gmail, você pode encontrar os seguintes gatilhos.
- Nova pesquisa de correspondência de e-mail
- Novo e-mail marcado
- Novo anexo
- Novo Starred email
- Novo tópico
- Novo email
Escolha um gatilho e clique em
Save + Continue
botão. Depois disso, você precisa conectar sua conta. Nesse caso, você precisa autorizar sua conta do Gmail. Portanto, clique no botão correspondente em sua tela e aprove sua conta com credenciais de login adequadas.
A melhor parte de Zapier é que você pode conectar várias contas. Por exemplo, se pretender obter anexos de e-mail de várias contas de e-mail para a sua unidade Google Drive, pode fazê-lo. Conecte a(s) conta(s) e não se esqueça de clicar em
Teste
botão. Ele verificará a autorização. Caso você tenha algum problema, ele será visível. Caso contrário, você verá um
Sucesso
texto.
No próximo passo, você será solicitado a testar tudo isso. Por exemplo, se você escolheu o Gmail como a fonte, você pode precisar utilizar o Gmail de acordo com os requisitos. Depois de testar tudo, se você tiver
Teste bem sucedido
mensagem, vá em frente. Caso contrário, verifique se você cometeu algum erro.
Agora, você precisa selecionar um aplicativo para a ação. É aqui que os dados serão salvos. Portanto, escolha seu aplicativo de destino corretamente usando a caixa de pesquisa.
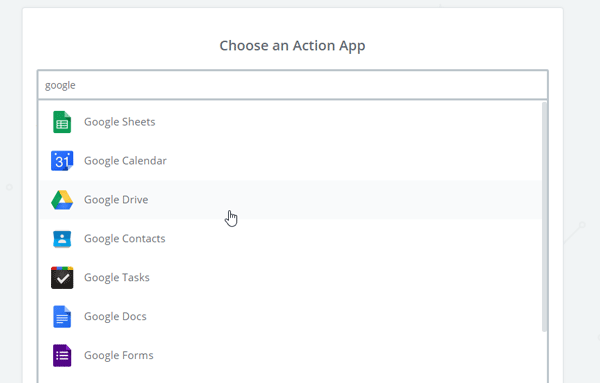
Depois disso, tens de escolher uma acção. Ela será diferente com base no aplicativo selecionado. Se você escolher Google Drive, você receberá as seguintes ações,
- Criar pasta
- Carregar arquivo
- Criar arquivo de texto
- Encontrar um arquivo
- Encontrar uma pasta
Selecione uma ação e pressione o botão
Save + Continue
botão. Agora, você precisa autorizar sua conta de destino. Novamente, não se esqueça de usar o
Teste
botão. Agora, você pode ter poucas opções para personalizar a conta de destino. Por fim, pressione o botão
Criar e continuar
botão. Finalmente, você terá uma opção para ativar o Zap.
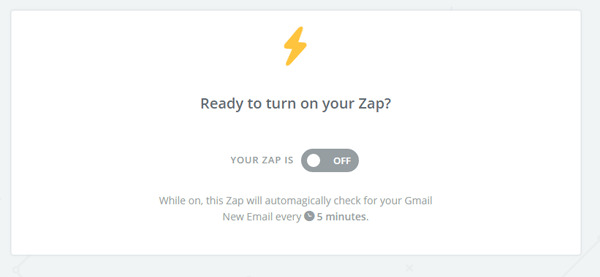
Se você quiser ativar o Zap agora mesmo, alterne o respectivo botão para começar.
Zap management
No seu painel Zapier, você pode encontrar todos os seus zaps criados. Isto é possível para fazer as seguintes tarefas,
- Ligar ou desligar
- Run the Zap
- Renomear
- Verificar histórico da versão
- Copiar o modelo
- Apagar o Zap
Se você não quiser mais executar um Zap, é melhor remover esse Zap para evitar acesso indesejado. Esta ferramenta também tem um
Connected Accounts
que lhe permitirá gerir as suas contas ligadas. Se você quiser não autorizar uma conta, você pode clicar no botão
Desconectar
botão. Se você quiser testar uma conta, use o botão
Teste
botão.
Como usar Zap pré-fabricado
É muito mais fácil do que criar o Zap sozinho já que o Zap já está criado. Você precisa autorizar suas contas, e isso é tudo! Portanto, primeiro, selecione um Zap que você quer usar, e pressione o botão
Use este Zap
botão.
A maioria dos Zaps pré-fabricados tem uma pequena descrição para que você possa entendê-lo corretamente. Acerte o
Criar este Zap(Alaska)
selecione acionar, acionar, agir, autorizar suas contas a executá-lo. Não levaria mais de um minuto para completar a configuração.
Espero que esta ferramenta de automação irá ajudá-lo a fazer a tarefa desejada e executá-la automaticamente. Se você gostar, você pode visitar o
site oficial
para começar.
Quer verificar o automate.io, uma ferramenta similar?
RECOMENDADO: Clique aqui para solucionar erros do Windows e otimizar o desempenho do sistema
O autor, Caua, adora usar seus talentos aprendidos para escrever software como um hobby. Ele também gosta de brincar com o Photoshop e é um apaixonado por Windows, Software, Gadgets & Tech. Lee estudou Visual Basic, C+++ e Networking.
