Atualizado em January 2025: Pare de receber mensagens de erro que tornam seu sistema mais lento, utilizando nossa ferramenta de otimização. Faça o download agora neste link aqui.
- Faça o download e instale a ferramenta de reparo aqui..
- Deixe o software escanear seu computador.
- A ferramenta irá então reparar seu computador.
O Firefox é um navegador popular para Windows PC. A barra de ferramentas do desenvolvedor no Firefox e no Chrome permite que você tire capturas de tela da janela do navegador sem usar nenhum complemento de navegador ou software de captura de tela de terceiros. Este tutorial irá mostrar-lhe como
capturar capturas de tela no navegador Chrome ou Firefox
nativamente, sem usar ou instalar qualquer software de terceiros.
Você está ciente de que para capturar capturas de tela da área de trabalho no Windows, você deve pressionar a tecla Print Screen ou Prnt Scrn. Ele pode ser encontrado na seção superior direita do seu teclado. Para capturar apenas a janela ativa, pressione a tecla Alt, antes de pressionar a tecla Print Screen. Vamos ver como fazê-lo usando as Ferramentas de Desenvolvedor embutidas.
Tabela de Conteúdos
Captura de imagens de tela no navegador Chrome
Atualizado: janeiro 2025.
Recomendamos que você tente usar esta nova ferramenta. Ele corrige uma ampla gama de erros do computador, bem como proteger contra coisas como perda de arquivos, malware, falhas de hardware e otimiza o seu PC para o máximo desempenho. Ele corrigiu o nosso PC mais rápido do que fazer isso manualmente:
- Etapa 1: download da ferramenta do reparo & do optimizer do PC (Windows 10, 8, 7, XP, Vista - certificado ouro de Microsoft).
- Etapa 2: Clique em Iniciar Scan para encontrar problemas no registro do Windows que possam estar causando problemas no PC.
- Clique em Reparar tudo para corrigir todos os problemas
Captura de tela pode ser imensamente útil em casos onde você se deparar com um tutorial online interessante e gostaria de salvar uma cópia da página web como uma captura de tela em seu computador para referência, mais tarde. Se você quiser fazer o mesmo, siga as etapas descritas na publicação abaixo para ajudá-lo a tirar uma captura de tela de página inteira de qualquer página da web no Google Chrome.
Primeiro, abra o Google Chrome e navegue até a página da web cuja tela você gostaria de capturar.
Uma vez lá, clique no ícone de hambúrguer do navegador, visível no canto superior direito da tela do seu computador.
Em seguida, escolha ‘
Mais ferramentas
quando o menu de ação se expande e mais tarde, selecione ‘
Ferramentas para desenvolvedores
opções.
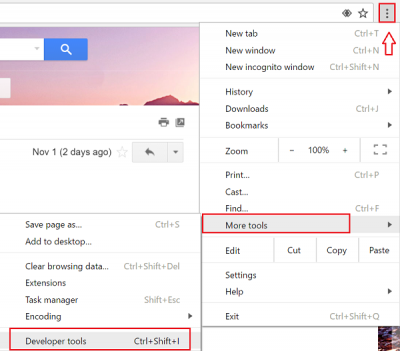
Depois disso, uma pequena janela para o Developer Tools aparecerá. Clique no botão
Alternar Modo de Dispositivo
como mostrado na imagem abaixo para ativar a opção. Uma vez ativado, o botão ficará azul em cores.
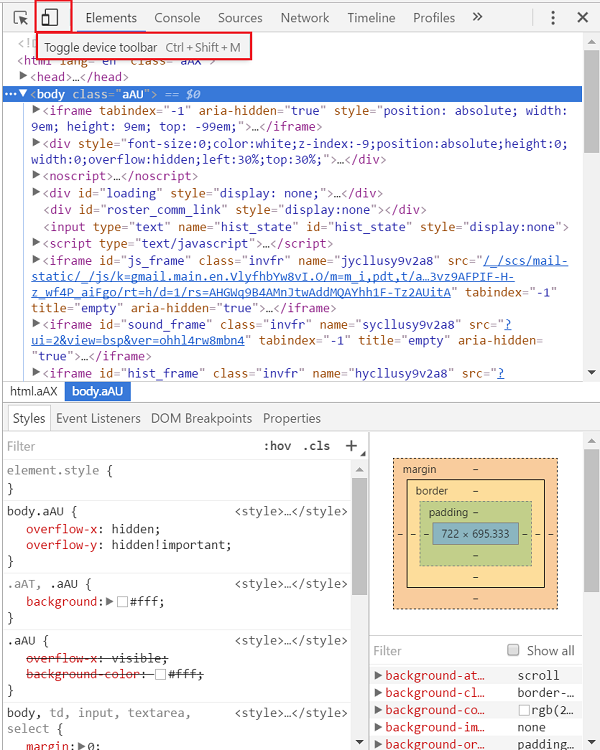
Aqui, minimize a janela Ferramentas do Desenvolvedor e, no fundo, configure sua captura de tela. Além disso, selecione o tipo de dispositivo correto para sua captura de tela no menu suspenso do dispositivo.
Se necessário, configure o tamanho e a orientação da captura de tela.
Uma vez terminado, clique no ícone de 3 pontos no canto direito extremo e, na lista de opções exibidas, selecione a leitura como ‘
Captura de tela
“Arkansas”.
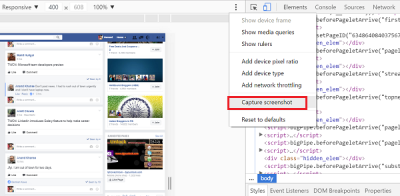
É isso mesmo!
Tire screenshots no Firefox Browser
TIP
: Agora você pode ativar o recurso Firefox Screenshots.
Abra o navegador Mozilla Firefox e vá até a página web cuja tela você gostaria de capturar. Uma vez lá, clique em
Mais Ações
ícone visível no canto superior direito.
Escolha o
Developer Tile(Alaska)
. Isso abrirá as ferramentas de desenvolvimento web. Alternativamente, você pode pressionar ‘Ctrl+Shift+I’ para iniciar as ferramentas de desenvolvimento.
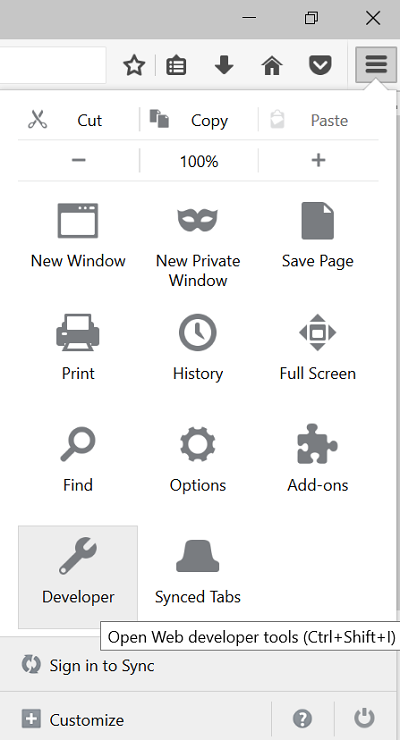
Em seguida, a partir da lista de opções exibida, selecione uma leitura como ‘
Modo de design responsivo
“Arkansas”.
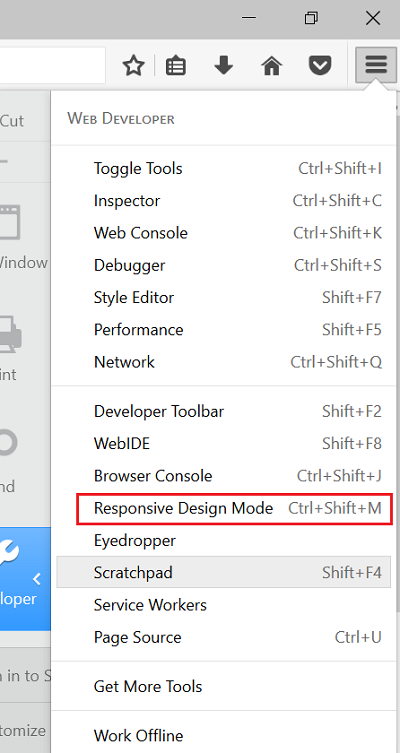
Aqui, se necessário, você pode configurar o tamanho e a orientação da sua captura de tela configurando o conjunto correto de opções. Uma vez que você encontrar todas as coisas no lugar, pressione o botão
Câmera
para pegar a tela.
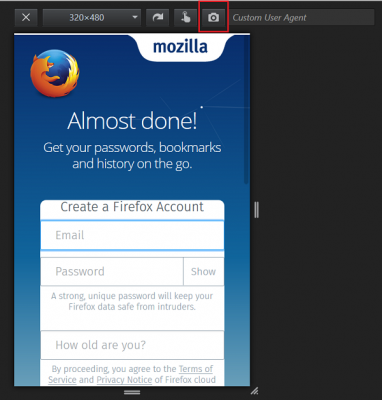
Finalmente, salve a captura de tela no local desejado no seu computador.
As capturas de tela podem ser de imensa utilidade para Web designers que fazem capturas de tela de navegadores para realizar uma verificação completa da compatibilidade do navegador em diferentes navegadores e sistemas. Quaisquer que sejam as finalidades, você pode sempre confiar no navegador Chrome ou Firefox para tirar uma captura de tela nativamente, usando essas ferramentas de desenvolvimento.
Ler em seguida(Alaska)
: Como tirar screenshots de um site remotamente.
RECOMENDADO: Clique aqui para solucionar erros do Windows e otimizar o desempenho do sistema
Eduardo se autodenomina um fã apaixonado do Windows 10 que adora resolver problemas do Windows mais do que qualquer outra coisa e escrever sobre sistemas MS normalmente.
