Atualizado em April 2025: Pare de receber mensagens de erro que tornam seu sistema mais lento, utilizando nossa ferramenta de otimização. Faça o download agora neste link aqui.
- Faça o download e instale a ferramenta de reparo aqui..
- Deixe o software escanear seu computador.
- A ferramenta irá então reparar seu computador.
Microsoft OneDrive é um dos melhores serviços de armazenamento em nuvem que vem com uma bela interface de usuário, suporte a várias plataformas e muito armazenamento gratuito para armazenar seus dados. Há muitos usuários do Windows, que não usam qualquer outro armazenamento em nuvem desde OneDrive é um aplicativo embutido para Windows 10 PC, bem como Windows Phone. Você pode saber o básico de como usar OneDrive, mas aqui estão alguns
Microsoft
Dicas e truques OneDrive
que podes usar para tirar mais proveito deste armazenamento.
Tabela de Conteúdos
Best OneDrive dicas e truques
Atualizado: abril 2025.
Recomendamos que você tente usar esta nova ferramenta. Ele corrige uma ampla gama de erros do computador, bem como proteger contra coisas como perda de arquivos, malware, falhas de hardware e otimiza o seu PC para o máximo desempenho. Ele corrigiu o nosso PC mais rápido do que fazer isso manualmente:
- Etapa 1: download da ferramenta do reparo & do optimizer do PC (Windows 10, 8, 7, XP, Vista - certificado ouro de Microsoft).
- Etapa 2: Clique em Iniciar Scan para encontrar problemas no registro do Windows que possam estar causando problemas no PC.
- Clique em Reparar tudo para corrigir todos os problemas
Se você é novo no OneDrive, você pode querer primeiro verificar o Getting started with OneDrive eBook disponibilizado pela Microsoft. Depois de o ter descarregado, continue a ler! Agora alguns destes funcionam apenas na versão web, mas a maioria também funciona no desktop do Windows.
1] Obtenha mais armazenamento gratuito
Por padrão, a Microsoft fornece apenas 15 GB de armazenamento para um novo usuário. Para aqueles que raramente usam um armazenamento em nuvem para armazenar e sincronizar arquivos entre vários dispositivos, isso é mais do que suficiente. No entanto, se você usar o armazenamento em nuvem ou mais especificamente, OneDrive muito, que 15GB de armazenamento gratuito pode não ser adequado para você. Há algumas tarefas que você pode realizar para obter mais armazenamento gratuito. Você pode estender seu limite de armazenamento gratuito usando essas técnicas subseqüentes,
- Bing bônus
- Samsung bônus móvel – Alguns celulares Samsung vêm com o aplicativo OneDrive, e ele permite aos usuários obter 100GB de armazenamento gratuito por dois anos.
- Bônus do rolo da câmera – se você tiver o telefone de Windows, e você permitiu que OneDrive armazenasse retratos, você começ 15GB mais armazenamento.
- Bônus de indicação – cada vez que você começará 0.5GB livre o armazenamento quando seu amigo assina acima com sua ligação.
Você pode ir à seção Gerenciar Armazenamento para ver todas essas opções.
2] Incorporar arquivo na página web
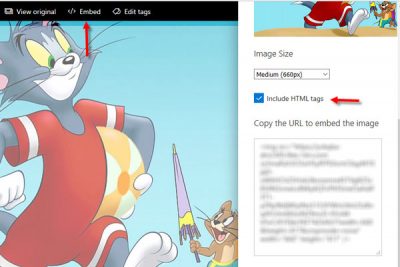
Como o OneDrive funciona perfeitamente com a versão web do Word, Excel, etc. muitas pessoas escrevem notas, histórias, criam folhas de Excel ou até mesmo criam apresentações em PowerPoint. Agora, se você quiser incorporar o arquivo ou uma imagem que você acabou de carregar ou criar no OneDrive, você pode chegar facilmente a ele. Isto é possível com a ajuda da opção embutida do OneDrive. No entanto, para isso, você deve ter que entrar na versão web do OneDrive, selecione um arquivo > find the
Embed
na barra de menus > Hit
Gerar
botão > Seleccionar tamanho (se uma imagem) > Seleccionar
Incluir tags HTML
> copie o código > Cole-o em uma página onde você deseja exibi-lo.
3] Mostrar dados Exif da imagem
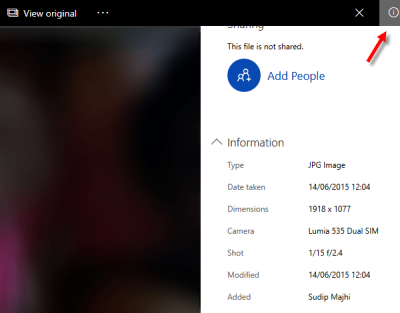
Em palavras simples, dados Exif ou metadados mostram tudo sobre o fundo de uma imagem. Ou seja, você pode encontrar a data de uma foto quando ela é tirada, data de modificação (se houver), geolocalização, dispositivo e muito mais. Essa informação é visível quando alguém captura a imagem usando uma câmera digital ou celular. No entanto, as imagens transferidas podem não apresentar todos esses dados. Para mostrar dados Exif de uma imagem, abra-a na versão web do OneDrive > clique no botão
Info
ícone visível no canto superior direito.
4] Proteção por senha OneDrive no celular
Suponha que você costuma dar seu celular para outra pessoa, e seu OneDrive tem alguns arquivos confidenciais. Você pode proteger seu armazenamento OneDrive com senha sem usar nenhum outro aplicativo de terceiros, pois o aplicativo OneDrive tem a opção de fazer isso. Infelizmente, a versão do Windows Phone não tem essa função, enquanto os usuários de iOS e Android podem obter a vantagem.
Ler
: Como criptografar e proteger arquivos OneDrive
5] Executar tarefas em automação usando IFTTTT e Microsoft Flow(Alaska)
O IFTTTTT e o Microsoft Flow são ambos bons em termos de automatização de tarefas. Ambos podem ser usados com o OneDrive. Por exemplo, você pode usá-los para:
- Salvar novo anexo de e-mail para OneDrive
- Mover certos arquivos OneDrive para o Google Drive, Dropbox, Box.net
- Salve imagens do Instagram, Facebook, Twitter, Flickr com diferentes condições
- Guardar vídeos online em OneDrive
- Salvar tweets e criar uma planilha do Excel automaticamente no OneDrive
Abra o IFTTTTT e o Microsoft Flow para descobrir a melhor receita ou fluxo e trabalhar com eles. Se você não encontrar nenhuma, vá até este tutorial do Microsoft Flow para aprender a criar filtros de acordo com os requisitos.
6] Enviar diretamente arquivos do Office para o OneDrive
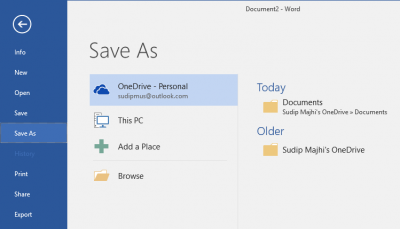
Se você estiver usando o Microsoft Office 2013 ou versão posterior, talvez já tenha entrado na conta da Microsoft enquanto a usava. Nesse caso, você pode carregar diretamente arquivos do Office para o OneDrive. Em outras palavras, é possível salvar arquivos no OneDrive, ou seja, você não precisa fazer o upload manualmente. Para fazer isso, abra qualquer produto do Office como Word, Excel, PowerPoint, etc. em sua máquina Windows > vá em Arquivo > Salvar > escolha OneDrive em vez de unidade local (ou, Este PC) > escolha um local no OneDrive para salvar o arquivo.
7] Criar álbum de imagens compartilhado(Alaska)
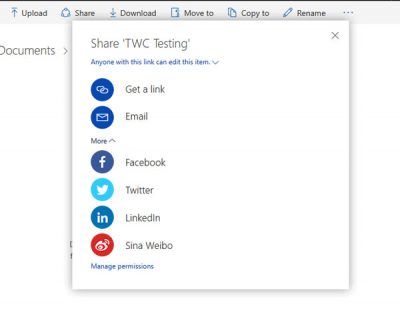
O Facebook permite que vários usuários façam upload de imagens para um único álbum, e isso é chamado de Álbum compartilhado. A mesma coisa pode ser feita no OneDrive também. Para isso, você precisa criar uma pasta e convidar as pessoas a carregar suas imagens.
Crie uma pasta no seu armazenamento OneDrive e entre nessa pasta. No canto superior direito, você pode encontrar um
Info
botão. Clique nele e vá até o
Partilha
seção. Clique em
Adicionar Pessoas
e convidar alguém. Você pode obter o link direto, enviar o link por e-mail ou compartilhá-lo em diferentes sites de redes sociais. O
Gerenciar permissões
irá permitir-lhe reforçar a privacidade.
Tip
: Isto
Adicionar Pessoas
do OneDrive pode ajudá-lo a criar um espaço de trabalho compartilhado também.
8] Desativar pesquisas anteriores como termos de pesquisa sugeridos(Alaska)
OneDrive tem uma caixa de pesquisa útil que ajuda os usuários a procurar por diferentes tipos de arquivos e pastas. OneDrive usa os termos pesquisados como uma sugestão quando um usuário vai usar a caixa de pesquisa pela segunda vez. Se você acha que esse recurso é inútil, você pode ir até esta página e clicar no botão
Turn Of
f
botão.
9] Escolha uma pasta específica para sincronizar com o Windows PC(Alaska)
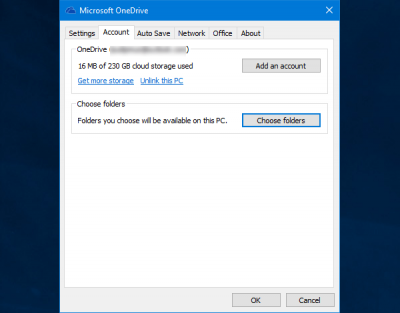
Se você estiver usando o aplicativo OneDrive em seu computador Windows, você pode ter visto que ele sincroniza todas as pastas OneDrive logo após o login na conta. No entanto, se o seu armazenamento OneDrive tiver qualquer arquivo confidencial e você não quiser sincronizar isso com o seu PC, você pode permitir ou bloquear a sincronização de determinadas pastas. Para isso, clique com o botão direito do mouse no ícone OneDrive na bandeja do sistema do Windows > selecione
Configurações
> sob
Conta
você pode encontrar
Selecionar pastas
que você precisa clicar em > agora selecione a pasta que você deseja sincronizar e desmarque os outros. Depois de pressionar o botão OK, o OneDrive sincronizará somente as pastas selecionadas.
Se desejar, você também pode parar ou pausar a sincronização no OneDrive.
10] Aceda aos ficheiros do seu PC a partir de qualquer lugar
Suponha que você esqueceu seu laptop em casa, mas precisa de um arquivo imediatamente. Se você tiver um aplicativo OneDrive instalado no seu computador do escritório, você pode facilmente obter seu arquivo. Mas, para isso, o seu PC deve ter uma ligação à Internet. E sob o
Configurações
guia marque a opção que diz
Deixe-me usar OneDrive para buscar qualquer um dos meus arquivos neste PC
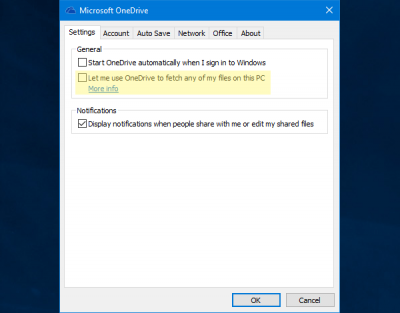
Você pode ter que realizar uma verificação de segurança, após a qual você seria capaz de buscar seus arquivos de PC direito a
PCs
em OneDrive. Você receberá todos os arquivos e pastas incluindo software, documentos, imagens, etc.
Espero que você ache estas dicas e truques do Microsoft OneDrive úteis para você.
RECOMENDADO: Clique aqui para solucionar erros do Windows e otimizar o desempenho do sistema
Eduardo se autodenomina um fã apaixonado do Windows 10 que adora resolver problemas do Windows mais do que qualquer outra coisa e escrever sobre sistemas MS normalmente.
