Atualizado em April 2025: Pare de receber mensagens de erro que tornam seu sistema mais lento, utilizando nossa ferramenta de otimização. Faça o download agora neste link aqui.
- Faça o download e instale a ferramenta de reparo aqui..
- Deixe o software escanear seu computador.
- A ferramenta irá então reparar seu computador.
Há uma abundância de editores de texto disponíveis para programadores, mas a maioria das pessoas muitas vezes escolhem
Bloco de notas+++
como uma alternativa ao Notepad, uma vez que é gratuito, fácil de usar e rico em funcionalidades. Se você não está familiarizado com o Notepad+++ para PC Windows, você deve saber que é possível escrever diferentes idiomas, incluindo .html, .css, .php, .asp, .bash, .js e mais. Aqui estão alguns
Bloco de notas+++ dicas e truques
que você pode usar para começar.
Tabela de Conteúdos
Bloco de notas+++ Dicas e truques
Atualizado: abril 2025.
Recomendamos que você tente usar esta nova ferramenta. Ele corrige uma ampla gama de erros do computador, bem como proteger contra coisas como perda de arquivos, malware, falhas de hardware e otimiza o seu PC para o máximo desempenho. Ele corrigiu o nosso PC mais rápido do que fazer isso manualmente:
- Etapa 1: download da ferramenta do reparo & do optimizer do PC (Windows 10, 8, 7, XP, Vista - certificado ouro de Microsoft).
- Etapa 2: Clique em Iniciar Scan para encontrar problemas no registro do Windows que possam estar causando problemas no PC.
- Clique em Reparar tudo para corrigir todos os problemas
1] Fazer certas coisas automaticamente
Este é provavelmente o recurso que mais economiza tempo que o Notepad+++ tem, já que permite que você repita uma tarefa mais de uma vez sem realmente fazê-lo novamente. Você pode gravar uma Macro e executar um ato automaticamente. Vamos assumir que você quer substituir um certo texto em arquivos diferentes e salvá-lo em um formato particular. Você só precisa gravar todo o processo e reproduzi-lo mais tarde sempre que quiser realizar essa tarefa. É possível guardar quantas macros quiser. Para gravar uma Macro, basta ir até o
Macro
no menu de navegação do Notepad+++.
2] Código de lançamento em navegador particular (Alaska)
Vamos assumir que você escreveu algumas linhas de código em HTML e CSS. Agora, você quer verificar a aparência dessa página sem aplicá-la em um site ao vivo. Você tem duas opções. Primeiro, você pode salvar o código com a respectiva extensão (aqui é .html), e abrir o arquivo em qualquer navegador web. Ou, você pode apenas lançar o código em um navegador em particular sem fazer nada disso. Basta escrever o código, selecionar
Executar > Iniciar no Firefox/IE/Chrome/Safari(Alaska)
. Agora, a página será aberta diretamente no seu navegador desejado.
3] Alterar preferência 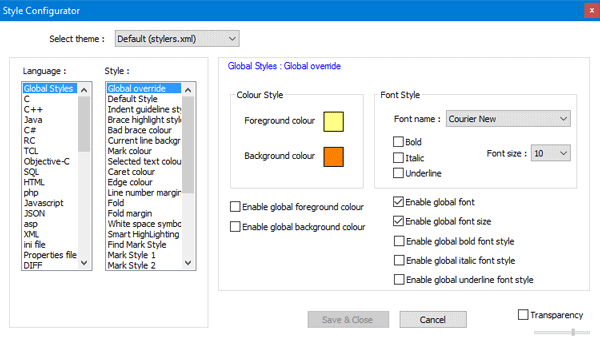
Se você acha que a interface padrão do Notepad+++ é chata, e precisa de alguma personalização, você pode certamente fazer isso sem usar qualquer software ou plugin de terceiros. É possível mudar o tema, família de fontes, tamanho da fonte, estilo da fonte, peso da fonte, cor da fonte, cor do fundo e muito mais. Se você instalou uma fonte de fontes de terceiros, você ainda pode usá-la como sua fonte padrão no Notepad++. Para alterar as preferências, basta clicar em
Configurações > Configurador de Estilo
. Você verá uma tela, onde você pode escolher tudo o que foi mencionado anteriormente. Seleccione a sua preferência e coloque uma marca de verificação na caixa de verificação na mesma página. Caso contrário, a alteração não será efetuada.
4] Criar e definir o próprio tema Notepad+++
Se você não gostar dos temas padrão do Notepad+++, você pode criar um de acordo com seu desejo e defini-lo como seu tema padrão. O principal requisito é que você tenha que salvar o arquivo de tema com uma extensão .xml, e colocá-lo dentro da seguinte pasta:
C:Usersuser_nameAppDataRamingNotepad+++themes
Não se esqueça de substituir
nome_do_usuário
com o seu nome de utilizador actual. Tendo feito isso, vá para
Configurações > Configurador de Estilo
. Você verá o tema dentro do
Selecione um tema
menu drop-down.
5] Abrir arquivos abertos recentemente rapidamente e alterar o número(Alaska)
Suponha que você tenha uma pasta cheia de seus códigos e que precise abrir um arquivo específico. Certamente levará tempo se você tiver que navegar por um caminho longo. Nessas ocasiões, você pode simplesmente clicar em
Arquivo
e verificar os seus ficheiros abertos recentemente. Você pode obter até 15 arquivos na lista com o caminho real. Se você acha que este recurso é útil, e você quer aumentar o número de arquivos abertos recentemente, aqui está um truque para aumentar ou diminuir o número. Abrir
Configurações > Preferências
. Sob o
Histórico de Arquivos Recentes(Alaska)
você terá a opção de mudar o número.
6] Abrir arquivo na árvore view(Alaska)
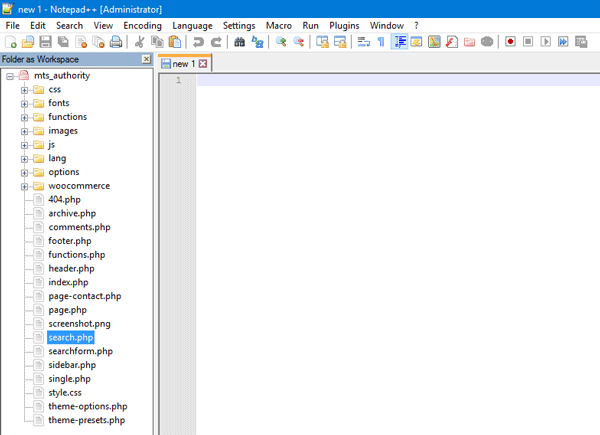
Se você está desenvolvendo um tema, obviamente existem mais de um arquivo. É bastante difícil abrir e fechar ficheiros diferentes numa determinada pasta. Para resolver este problema, o Notepad+++ tem uma funcionalidade fantástica chamada
Pasta como espaço de trabalho
que ajuda os utilizadores a visualizar todos os ficheiros e pastas na vista em árvore. Você pode ver uma barra lateral no lado esquerdo que lhe permitirá abrir uma determinada pasta e arquivo. Para abrir uma pasta, clique em
Arquivo > Abrir pasta como espaço de trabalho,
e escolha a pasta que você deseja mostrar em uma visualização em árvore.
7] Abrir todos os arquivos em uma pasta ao mesmo tempo(Alaska)
Se você quiser abrir todos os arquivos em uma pasta ao mesmo tempo no Notepad+++, você pode fazer duas coisas. Você pode simplesmente abrir uma pasta, selecionar todos os arquivos e pressionar Enter. Ou você pode clicar em
Arquivo > Abrir pasta contendo > Explorer,(Alaska)
selecione os arquivos e pressione Enter. Ambas as ações executarão a mesma tarefa.
8] Encontrar palavra ou texto em vários arquivos
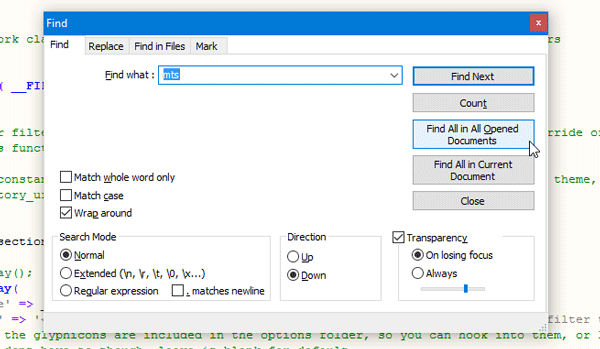
Suponha que cometeu um erro ao escrever uma palavra em particular. Por exemplo, você escreveu ABC em vez de XYZ. Para encontrar todas as palavras erroneamente escritas, você não precisa abrir um arquivo de cada vez e verificá-las. Em vez disso, você pode apenas abrir todos os arquivos de uma só vez usando o guia mencionado acima. Então, pressione
Ctrl + F(Alaska)
e ir para
Encontrar
tab. Agora, escreva o que você quer encontrar e pressione o botão
Encontrar tudo em todos os documentos abertos
botão. Você obterá o resultado na parte inferior da sua janela Notepad+++. A partir daqui, você pode ir até aquele arquivo em particular e encontrar o erro.
9] Substituir palavra ou texto em múltiplos arquivos
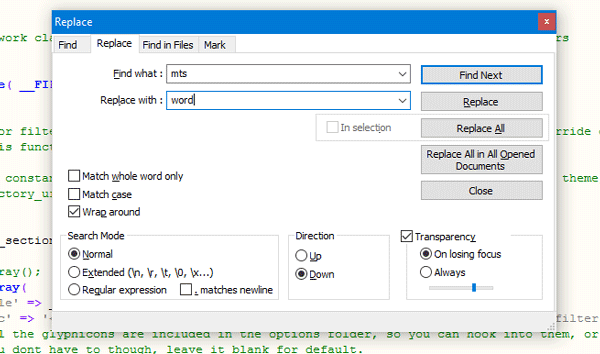
Se você quiser substituir uma palavra ou texto específico por alguma outra palavra, em vários arquivos, abra todos os arquivos no Notepad+++. Pressione
Ctrl + H
digite a palavra que você deseja substituir, e a nova palavra nos campos dados e clique no botão
Substituir tudo em todos os documentos abertos
. Para guardar todos os ficheiros de uma só vez, prima
Ctrl + Shift + S
…Arkansas.
10] Encontrar mudanças lado a lado
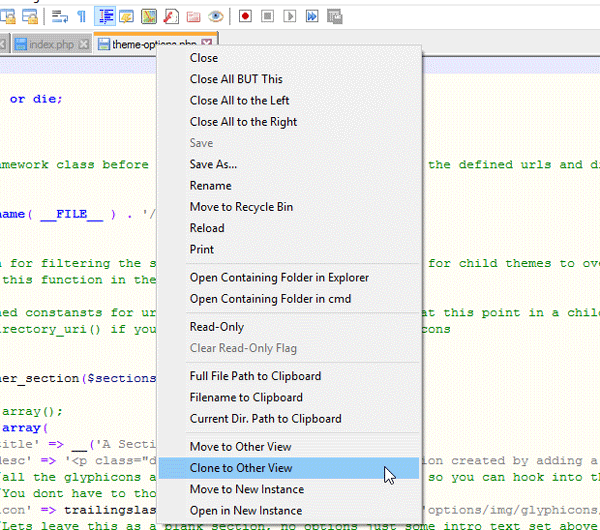
Vamos assumir que você fez poucas alterações em um determinado arquivo ou dizer que você quer fazer duas instâncias de um único arquivo. Para fazer isto, abra ou crie o ficheiro que pretende colocar lado a lado ou faça outra instância. Depois, clique com o botão direito do rato no separador e seleccione
Clone para outra visualização
…Arkansas.
10] Criar um arquivo à prova de edição (Alaska)
Se você pressionar botões com frequência por engano, aqui está uma solução que o ajudará a editar um determinado arquivo e tornar outros arquivos à prova de edição quando você tiver colocado dois arquivos lado a lado. Clique com o botão direito do mouse na guia do arquivo que você deseja ler somente e, em seguida, selecione
Somente Leitura
…Arkansas.
Notepad+++ está disponível para download no seu
homepage
…Arkansas.
Bonus Tip(Alaska)
: Você também pode acessar o servidor FTP usando o Notepad+++.
Espero que ache estas dicas úteis do Notepad+++.
RECOMENDADO: Clique aqui para solucionar erros do Windows e otimizar o desempenho do sistema
O autor Davi Santos é pós-graduado em biotecnologia e tem imenso interesse em acompanhar os desenvolvimentos de Windows, Office e outras tecnologias. Silencioso por natureza, é um ávido jogador de Lacrosse. É recomendável criar primeiro um Ponto de Restauração do Sistema antes de instalar um novo software e ter cuidado com qualquer oferta de terceiros durante a instalação do freeware.
