Atualizado em April 2025: Pare de receber mensagens de erro que tornam seu sistema mais lento, utilizando nossa ferramenta de otimização. Faça o download agora neste link aqui.
- Faça o download e instale a ferramenta de reparo aqui..
- Deixe o software escanear seu computador.
- A ferramenta irá então reparar seu computador.
Quase 10 anos atrás, o Gmail desafiou os gostos do Yahoo, Hotmail e AOL a se tornarem hoje o serviço de e-mail do consumidor mais amplamente utilizado. Com uma base de usuários de mais de 1 bilhão, não é segredo porque a maioria de nós tem uma conta do Google.
Tabela de Conteúdos
Truques de endereço do Gmail
No entanto, você acha que está obtendo o máximo da sua conta do Gmail? Você conhece os recursos do Gmail que podem realmente adicionar muito à sua experiência de e-mail? Temos esses três truques secretos do Gmail que você talvez ainda não tenha tentado. Continue lendo.
1. Use (+) para criar irmãos ilimitados do seu endereço do Gmail
Atualizado: abril 2025.
Recomendamos que você tente usar esta nova ferramenta. Ele corrige uma ampla gama de erros do computador, bem como proteger contra coisas como perda de arquivos, malware, falhas de hardware e otimiza o seu PC para o máximo desempenho. Ele corrigiu o nosso PC mais rápido do que fazer isso manualmente:
- Etapa 1: download da ferramenta do reparo & do optimizer do PC (Windows 10, 8, 7, XP, Vista - certificado ouro de Microsoft).
- Etapa 2: Clique em Iniciar Scan para encontrar problemas no registro do Windows que possam estar causando problemas no PC.
- Clique em Reparar tudo para corrigir todos os problemas
Sim, isso é possível. Basta anexar um sinal de mais (+) após o seu endereço de e-mail e depois disso, você pode inserir qualquer combinação de palavras ou números para criar qualquer número de IDs de e-mail personalizados com a mesma caixa de entrada.
Por exemplo, se sua ID de e-mail atual for
[email protected]
você pode modificar o e-mail para
[email protected]
ou
[email protected]
ou usar qualquer combinação para ainda receber um e-mail com a mesma ID,
[email protected]
Assim, usando esse truque do Gmail, você poderá criar vários apelidos de sua ID principal e isso também sem ajustar qualquer configuração ou configuração.
Dicas:
- Você pode fazer uso de vários aliases para se inscrever em serviços web com seu nome após o sinal (+). Assim, quando você começa um email deles em seu ID preliminar você saberá imediatamente que serviço lhe emitiu o email.
-
Você pode usar um nome de alias para se inscrever em canais sociais e usar seu nome durante o registro. Por exemplo,
[email protected]
pode ser modificado para
[email protected],
[email protected]
e assim por diante.
2. Use (.) ponto para criar vários endereços do seu endereço principal
Este é outro truque do Gmail sobre como você pode criar vários endereços de e-mail inserindo (.) ponto em qualquer lugar no seu endereço do Gmail. O Gmail não reconhece períodos como caracteres nos endereços e simplesmente os ignora mesmo que você entre por engano.
Por exemplo,
[email protected]
pode ser escrito como
[email protected]
.
Os e-mails ainda iriam para o endereço principal. Lembre-se que os períodos no seu endereço de e-mail não contam para nada e, portanto, você pode criar vários ids.
Dica:
Você ainda pode se inscrever para um serviço online mesmo sem revelar sua ID de e-mail. Basta usar um nome de alias, inserindo (.) pontos entre e se você quiser criar um filtro de e-mail para que o id para saber os e-mails que vêm para esse serviço online. Exclua ou mantenha tais e-mails como por seu desejo.
3. Não enviar e-mails no Gmail
Este é um truque muito útil do Gmail que pode salvá-lo de blushes. Muitas vezes enviamos um e-mail com pressa, apenas para perceber imediatamente que não deveríamos ter enviado, ou houve uma modificação necessária no conteúdo do e-mail.
Não te preocupes! Há uma maneira de evitar isso e, no Gmail, você pode parar um e-mail depois de clicar no botão Enviar.
Clique no ícone da engrenagem na sua caixa de entrada e vá até
Configurações
…Arkansas.

In
Configurações
localizar o
Desfazer Enviar
tab.
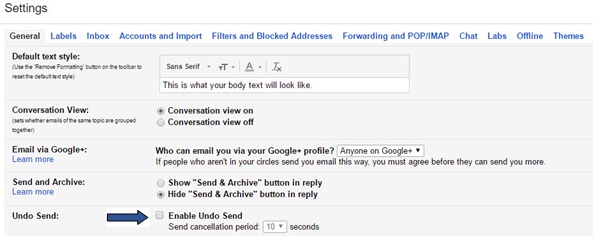
Clique >
Enable Undo Send(Alaska)
. Você pode definir o
Enviar prazo de cancelamento(Alaska)
para um máximo de 30 segundos. O
Enviar prazo de cancelamento
é o tempo durante o qual pode anular o envio da mensagem.
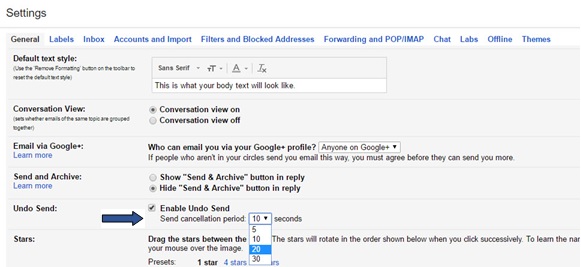
Agora desça a página e clique em
Gravar modificações
. Você concluiu as modificações das Configurações.
Agora, sempre que você enviar um e-mail, você verá uma opção Desfazer (como mostrado abaixo) usando a qual você pode parar o e-mail. Note que a opção Desfazer estará ativa apenas por alguns segundos, exatamente o tempo que você definiu no período de cancelamento em Configurações. Portanto, você tem que acertar
Undo
muito rapidamente.

Depois de ter parado a mensagem com sucesso, você terá que obter um pop-up de confirmação de que
O envio foi anulado
. Agora você pode modificar ou apagar a mensagem original como mostrado abaixo.
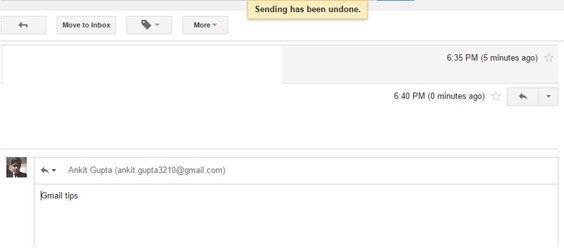
Tenho certeza que você vai gostar dos truques do Gmail acima. Informe-nos se você se beneficiou deles ou se você tem mais truques para compartilhar aqui.
Tens fome de mais? Dê uma olhada nesses truques escondidos do Gmail.
RECOMENDADO: Clique aqui para solucionar erros do Windows e otimizar o desempenho do sistema
O autor Davi Santos é pós-graduado em biotecnologia e tem imenso interesse em acompanhar os desenvolvimentos de Windows, Office e outras tecnologias. Silencioso por natureza, é um ávido jogador de Lacrosse. É recomendável criar primeiro um Ponto de Restauração do Sistema antes de instalar um novo software e ter cuidado com qualquer oferta de terceiros durante a instalação do freeware.
