Atualizado em January 2025: Pare de receber mensagens de erro que tornam seu sistema mais lento, utilizando nossa ferramenta de otimização. Faça o download agora neste link aqui.
- Faça o download e instale a ferramenta de reparo aqui..
- Deixe o software escanear seu computador.
- A ferramenta irá então reparar seu computador.
É essencial que cada navegador tenha uma boa velocidade de navegação e melhores tempos de resposta dos dados, mas à medida que o tempo passa ele diminui devido a múltiplas razões. No entanto, você pode
tornar o seu navegador Chrome mais rápido
e melhore a sua experiência de navegação seguindo estas dicas simples. Neste post, vemos o método para
acelerar o navegador Google Chrome no Windows PC
…Arkansas.
Tabela de Conteúdos
Acelere o navegador Google Chrome
Atualizado: janeiro 2025.
Recomendamos que você tente usar esta nova ferramenta. Ele corrige uma ampla gama de erros do computador, bem como proteger contra coisas como perda de arquivos, malware, falhas de hardware e otimiza o seu PC para o máximo desempenho. Ele corrigiu o nosso PC mais rápido do que fazer isso manualmente:
- Etapa 1: download da ferramenta do reparo & do optimizer do PC (Windows 10, 8, 7, XP, Vista - certificado ouro de Microsoft).
- Etapa 2: Clique em Iniciar Scan para encontrar problemas no registro do Windows que possam estar causando problemas no PC.
- Clique em Reparar tudo para corrigir todos os problemas
Percorra toda a lista e veja quais dessas sugestões você quer experimentar. Você não tem que experimentá-las todas – apenas faça uma;s que você se sinta confortável implementando.
1] Habilitar Preftech
As previsões de ações de rede também conhecidas como prefetch podem ajudá-lo a fazer com que o Google Chrome abra páginas da Web mais rapidamente. A funcionalidade especial do Google Chrome ocupa recursos ao armazenar em cache páginas que raramente visita. Você pode modificar sua configuração como desejar.
Para isso, acesse
Configurações
menu do navegador Chrome e selecione
Mostrar opções avançadas
perto do fundo da página.
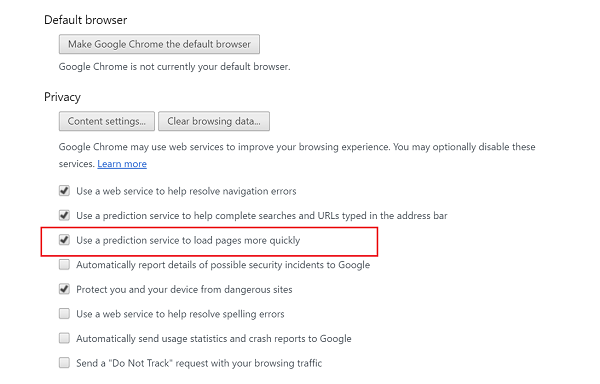
Posteriormente, em ”
Privacidade
selecione a opção de leitura como
Use um serviço de previsão para carregar páginas mais rapidamente
. É importante mencionar aqui que, embora o recurso torne a experiência de navegação consideravelmente mais rápida, ele usa mais dados.
2] Adicionar à extensão cromada ‘Data Saver’
A extensão engenhosa ajuda você a reduzir o uso de dados usando os servidores do Google para otimizar as páginas que você visita. Quando decide utilizar esta extensão, o Chrome começa a utilizar os servidores Google para comprimir as páginas que visita antes de as transferir. Tenha em atenção que as páginas acedidas através de ligações privadas (HTTPS) ou em separadores sem registo não serão optimizadas nem vistas pela Google. Assim que instalar a extensão Data Saver para o Chrome, esta começará automaticamente a comprimir páginas Web à medida que navega.
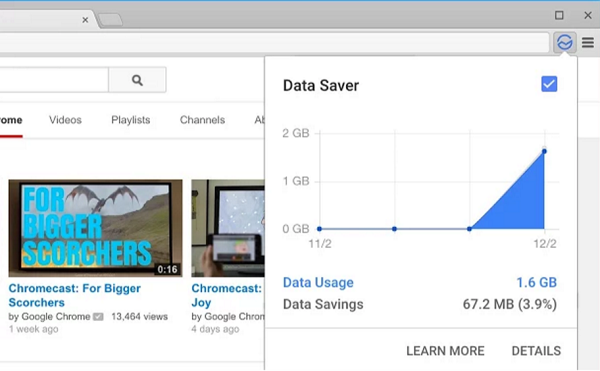
3] Usar o serviço de Previsão
Abra o Google Chrome > Configurações > Mostrar configurações avançadas.
Agora, na seção Privacidade, selecione a opção
Use um serviço de previsão para carregar páginas mais rapidamente
ajuste. Arkansas.
4] Desativar Extensão Indesejada
A maioria das extensões são executadas secretamente em segundo plano para continuar oferecendo seus serviços. No entanto, ao fazê-lo, eles consomem uma quantidade considerável de recursos do sistema. Aqui, a única opção que parece viável é desativar extensões indesejadas. Faça o seguinte,
Clique no menu hambúrguer visível no canto superior direito do navegador do Google Chrome e, na lista de opções exibida, selecione
Mais ferramentas
…Arkansas.
Depois disso, escolheu
Extensão
s no menu lateral. Instantaneamente, você será direcionado para a página de extensões onde todas as extensões adicionadas ao navegador Chrome serão exibidas. Para desativá-las, marque a caixa adjacente às extensões. Se desejar
Para desativá-los, marque a caixa adjacente às extensões. Se você deseja remover completamente a extensão, então pressione o botão
Ícone da lata de lixo
ao lado dele.
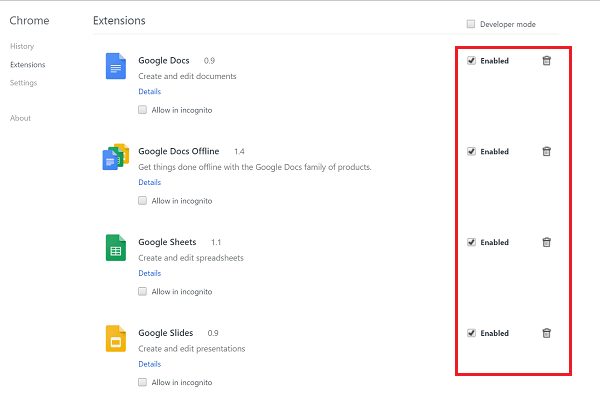
5] Limpar dados cromados
Se você não limpar seus dados de navegação regularmente, eles se acumulam ao longo do tempo, diminuindo potencialmente o desempenho do seu navegador. Se você quiser limpar os dados de navegação do Google Chrome, basta clicar no ícone Hamburger e escolher a opção Histórico.
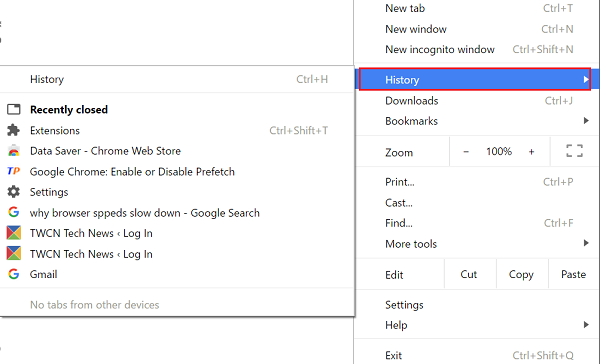
Em seguida, clique no botão
Limpar dados de navegação
visível na parte superior da tela. Agora, marque a caixa adjacente aos diferentes dados que deseja apagar e clique no botão Limpar dados de navegação. Você pode não querer apagar suas senhas salvas. Uma vez que você faça isso, ele limpará todos os seus dados de navegação anteriores.
6] Escolha quando executar o Plugin Content(Alaska)
Você pode acelerar o desempenho do seu navegador garantindo que o conteúdo Flash seja carregado apenas quando você quiser. Para o fazer, aceda às Definições avançadas do Chrome e clique em Definições de conteúdo. Aqui, na secção Privacidade, na opção Encontrar
Deixe-me escolher quando executar o conteúdo do plugin
na secção Plugins. Agora, sempre que um plugin ou conteúdo Flash aparecer em uma página, ele só será reproduzido quando você clicar nele.
7] Desativar Imagens (Alaska)
Embora não seja aconselhável habilitar esse recurso, ele tem muitos benefícios. Quando você desabilita imagens no Chrome, as imagens nas páginas web não aparecerão ou simplesmente se recusarão a carregar.
Se você deseja apenas ler o conteúdo de uma página da web e manter-se longe de distrações como imagens, você pode desativar as imagens para acelerar o tempo de carregamento da página. Para isso, vá até as mesmas Configurações de Conteúdo e marque a caixa ao lado de
Não mostrar nenhuma imagem
na seção Imagens.
Ativar indicador de guia Fast
Torne o navegador Chrome mais rápido
8] Fechar abas mais rápido usando um recurso experimental (Alaska)
Um recurso simples e muito prático que permite que o navegador Chrome feche as guias rapidamente para que o navegador funcione mais rapidamente. Na prática, a acção ajuda a executar o manipulador JavsaScript do Chrome independentemente da interface gráfica do utilizador (GUI), acelerando assim o browser e não o fazendo esperar muito tempo para fechar separadores.
Para acessar essa configuração secreta, digite chrome://flags em sua barra de endereços, também conhecida como omnibox. Procurar por
Fast tab/janela close(Alaska)
e clique no botão Activar abaixo para activar esta funcionalidade.
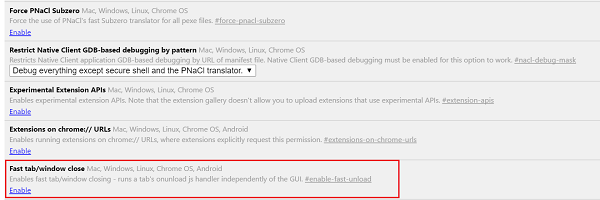
9] Aumenta a RAM para o Chrome usando um recurso experimental
Tem de aumentar a RAM que o Chrome está autorizado a utilizar. Ao ajustar o seu valor, pode ajustar a altura e a largura da telha para lhe atribuir mais RAM. Isso oferecerá melhor rolagem e mínima gagueira ao usar o navegador.
Para ajustar a configuração, digite Default tile no
Encontrar
e ambos,
Largura e altura da telha padrão
opções devem aparecer na tela do seu computador. Use os menus suspensos para alterar os valores de Default para
512
…Arkansas.
10] Habilitar protocolo QUIC Experimental usando um recurso experimental
QUIC é o nome para um novo protocolo experimental, e significa
Conexão rápida com a Internet UDP
. O protocolo suporta um conjunto de conexões multiplexadas sobre UDP, e foi projetado para fornecer proteção de segurança equivalente a TLS/SSL, juntamente com uma conexão reduzida e latência de transporte. Em resumo, o recurso evita múltiplas viagens ao servidor para criar uma conexão que ajude no carregamento de uma página.
Para iniciar, abra uma nova aba e vá até
cromo://bandeiras/
. Pesquise por ‘QUIC’ e use o menu suspenso abaixo
Protocolo experimental QUIC
e habilitá-lo. Após a alteração, reinicie o Chrome.
Ver:
Vídeo sobre como otimizar e tornar o navegador Chrome mais rápido.
Veja este post se o seu navegador Chrome congela ou trava frequentemente.
RECOMENDADO: Clique aqui para solucionar erros do Windows e otimizar o desempenho do sistema
Renan descreve-se como um fã apaixonado do Windows que adora resolver problemas do Windows mais do que qualquer outra coisa e escrever sobre tecnologias MS em geral.
