Atualizado em January 2025: Pare de receber mensagens de erro que tornam seu sistema mais lento, utilizando nossa ferramenta de otimização. Faça o download agora neste link aqui.
- Faça o download e instale a ferramenta de reparo aqui..
- Deixe o software escanear seu computador.
- A ferramenta irá então reparar seu computador.
Google Chrome
oferece-lhe uma opção para sincronizar os seus dados entre dispositivos nos quais normalmente abre o navegador Chrome. Quando inicia sessão no Chrome, uma funcionalidade chamada
Chrome Sync(Alaska)
é ativado para sincronizar o seu
bookmarks, histórico de navegação, autofill, senhas, etc.
com sua conta do Google para que você possa usá-los em todos os seus dispositivos. Este recurso é bastante útil nos casos em que você deseja recuperar um vídeo do YouTube mais tarde no seu celular que você estava assistindo anteriormente no seu PC, ou continuar editando um documento online quando você migrar do seu celular para o seu Tablet.
Tabela de Conteúdos
Google Chrome sync não funciona
Atualizado: janeiro 2025.
Recomendamos que você tente usar esta nova ferramenta. Ele corrige uma ampla gama de erros do computador, bem como proteger contra coisas como perda de arquivos, malware, falhas de hardware e otimiza o seu PC para o máximo desempenho. Ele corrigiu o nosso PC mais rápido do que fazer isso manualmente:
- Etapa 1: download da ferramenta do reparo & do optimizer do PC (Windows 10, 8, 7, XP, Vista - certificado ouro de Microsoft).
- Etapa 2: Clique em Iniciar Scan para encontrar problemas no registro do Windows que possam estar causando problemas no PC.
- Clique em Reparar tudo para corrigir todos os problemas
No entanto, por vezes, pode ter problemas em sincronizar as suas informações no Chrome quando obtém um erro de sincronização ou quando faz alterações aos seus dados sincronizados, mas não consegue vê-lo noutros dispositivos. Este guia irá ajudá-lo com esses erros de sincronização do Google Chrome.
O que causa o problema
Quando inicia sessão no Chrome e activa a Sincronização, o Chrome utiliza a sua Conta Google para encriptar os seus dados sincronizados com a ajuda de um
Sync Passphrase(Alaska)
. Quando você define uma frase secreta, você pode criptografar e armazenar seus dados na nuvem sem deixar ninguém lê-la. Você precisa dessa frase secreta para continuar sincronizando entre todos os seus dispositivos onde você usa o Chrome.
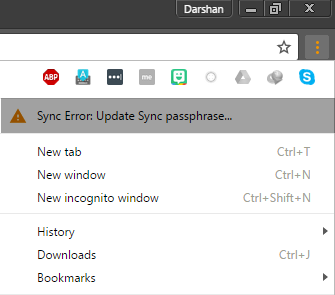
Às vezes, pode muito bem acontecer que você esqueça sua frase secreta ou que tenha feito alterações em sua conta do Google recentemente. Nessas circunstâncias, o Chrome Sync pode quebrar e resultar em erros de sincronização, como o mostrado na imagem acima.
Se você estiver enfrentando tais problemas, vamos ver como você pode resolver problemas com o Chrome Sync.
Fix 1: Digite sua senha correta
Você pode reorganizar as configurações de sincronização fornecendo sua senha correta. Veja como fazer isso:
1. Na janela do Chrome, clique no botão de menu da elipse vertical (https://lh3.ggpht.com/N5LLlFszQeMqXo6Z6UF1VXFN4k3UxO8H8ZU3FV8AjUhomHuRCrwUeKMg1BhuFxKwqQ ) no canto superior direito para abrir o menu do Chrome.
2. Clique no ícone
Sincronizar mensagem de erro
abrir
Configurações avançadas de sincronização
…Arkansas.
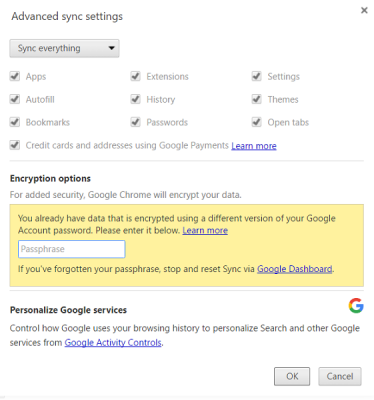
3. Sob
Opções de criptografia
insira sua senha correta. Se você usou sua conta do Google para criptografar os dados, insira sua senha anterior da conta do Google.
4. Clique em OK para atualizar as configurações de sincronização.
Fixar 2: Desconecte e reconecte sua Conta do Google ao Chrome(Alaska)
Se a correção acima não ajudar, você pode tentar esta aqui:
1. Abra o menu Chrome clicando no botão de elipse vertical e clique em
Configurações
…Arkansas.
2. Na janela/guia Configurações, clique em
Desconecte sua Conta do Google
botão.
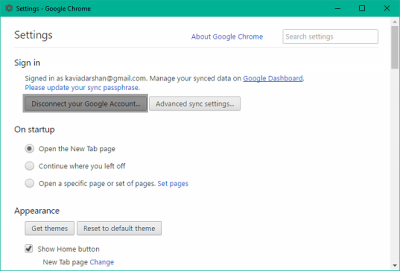
3. Uma caixa de diálogo de confirmação será exibida com uma opção para limpar o histórico, marcador e outras configurações, bem como para desconectar a conta. Clique em
Desconectar conta
para confirmar.
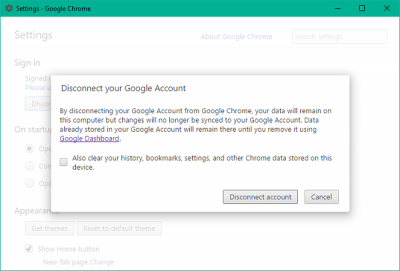
4. Sua conta será desconectada. Feche a janela do Chrome e feche o navegador completamente, depois reabra-o.
5. Abra a janela Configurações novamente e clique em
Iniciar sessão no Chrome
para reconectar sua Conta do Google.
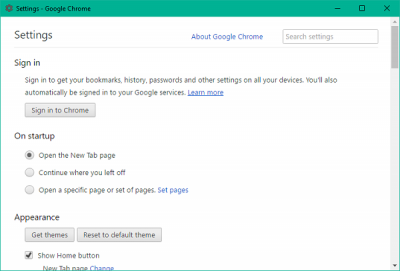
6. Depois de iniciar sessão, pode ver que as definições do Chrome Sync estão de volta ao lugar.
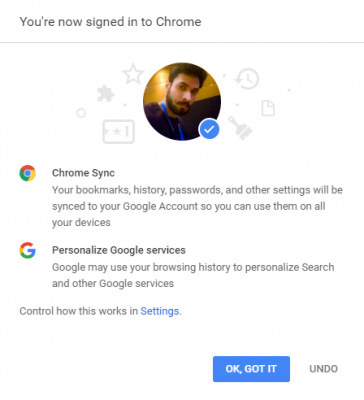
Correção 3: Resetar frase secreta usando o Google Dashboard
Google Dashboard para Chrome Sync
é onde você pode ver todas as informações sobre seus dados sincronizados como contagens para seus itens armazenados, incluindo aqueles que não são visíveis no Chrome.
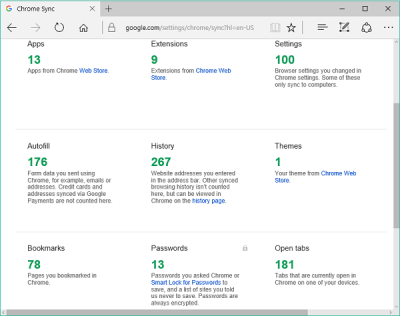
Pode utilizar o painel para repor a sincronização do Chrome. Isto irá potencialmente limpar os seus dados dos servidores Google e remover a sua frase-chave, mas os dados armazenados nos seus dispositivos não serão eliminados. Veja como redefinir as configurações de sincronização:
1. Assumindo que você está conectado à sua Conta do Google, clique neste link para abrir
Chrome Sync Dashboard
…Arkansas.
2. Role para baixo até o fundo onde
Reset sync(Alaska)
está disponível.
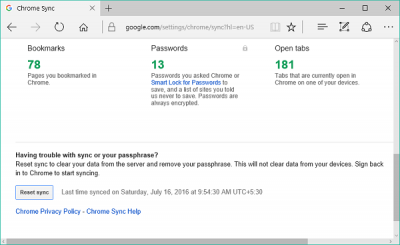
3. Clique
Reset sync(Alaska)
e, em seguida, clique em OK na caixa de diálogo de confirmação para redefinir sua frase secreta. Entre novamente no Chrome e comece a sincronizar novamente.
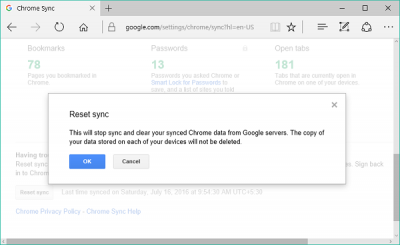
Quando o problema for resolvido usando qualquer um dos métodos acima, seus dados e configurações podem ser sincronizados entre vários dispositivos onde você usa o Chrome.
Deixe-nos saber na seção de comentários se você está enfrentando alguma dificuldade com as correções mencionadas acima.
Esta publicação irá ajudá-lo a corrigir os erros de Download do Google Chrome.
RECOMENDADO: Clique aqui para solucionar erros do Windows e otimizar o desempenho do sistema
Diego Gomes é um usuário apaixonado do Windows 10 que adora resolver problemas específicos do Windows e escrever sobre as tecnologias Microsoft em geral.
