Atualizado em December 2024: Pare de receber mensagens de erro que tornam seu sistema mais lento, utilizando nossa ferramenta de otimização. Faça o download agora neste link aqui.
- Faça o download e instale a ferramenta de reparo aqui..
- Deixe o software escanear seu computador.
- A ferramenta irá então reparar seu computador.
Mais cedo,
Chromecast(Alaska)
um dispositivo de streaming de mídia em tamanho miniatura que se conecta à porta HDMI da sua TV, exigiu uma extensão para transmitir conteúdo do seu navegador da Web para a sua TV. Com a última versão do
Google Chrome
para Windows este passo pode ser ignorado. Para ativar a fundição sem extensão no Chrome, siga o tutorial.
Tabela de Conteúdos
Permitir a fundição sem extensão no cromo
Atualizado: dezembro 2024.
Recomendamos que você tente usar esta nova ferramenta. Ele corrige uma ampla gama de erros do computador, bem como proteger contra coisas como perda de arquivos, malware, falhas de hardware e otimiza o seu PC para o máximo desempenho. Ele corrigiu o nosso PC mais rápido do que fazer isso manualmente:
- Etapa 1: download da ferramenta do reparo & do optimizer do PC (Windows 10, 8, 7, XP, Vista - certificado ouro de Microsoft).
- Etapa 2: Clique em Iniciar Scan para encontrar problemas no registro do Windows que possam estar causando problemas no PC.
- Clique em Reparar tudo para corrigir todos os problemas
Abra o navegador Google Chrome, clique com o botão direito numa área vazia da página que pretende utilizar no ecrã do seu televisor e seleccione a opção
Cast….(Alaska)
no menu de contexto, ou você pode clicar no botão adicionado à barra de ferramentas do Chrome.
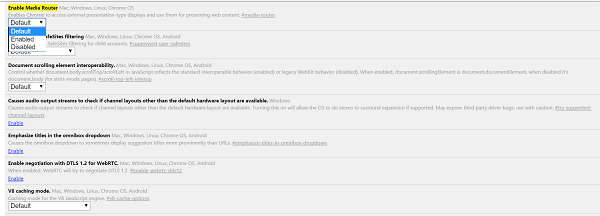
Para activar esta funcionalidade e experimentar uma casting sem extensão no Google Chrome, tem de utilizar uma compilação Beta, Dev ou Canário do navegador, por enquanto e activar manualmente o experimental .
Media Router(Alaska)
bandeira da página Chrome Flags.
Se você estiver usando a versão beta do navegador, você notará que o recurso não está ativado por padrão, pois está em modo de teste.
Digite o seguinte endereço e digite-o na barra de URL/endereço do navegador e pressione Enter:
cromo://bandeiras/#media-router.
Selecione ‘Ativado’ no menu suspenso.
Relance o navegador quando solicitado.
Se você tem algum
Extensão Google Cast
instalado no seu navegador, ele será desativado e a nova versão do roteador de mídia adicionará um ‘
Cast
para a barra de ferramentas do Chrome quando reiniciar o Chrome. A extensão pode ser removida sempre que quiser.
A partir de agora, você pode usar o novo item de menu Cast…. listado no menu de contexto do botão direito do mouse, para transmitir o conteúdo do navegador para um dispositivo equipado com Cast-equipado.
É altamente provável que o recurso fique ativo na versão estável do navegador.
Em suma, é uma boa idéia adicionar suporte ao Chromecast no navegador para ajudar os usuários a tornar o processo de configuração do streaming mais fácil e rápido.
Agora veja como Cast Media to Device no navegador Edge no Windows 10.
RECOMENDADO: Clique aqui para solucionar erros do Windows e otimizar o desempenho do sistema
Bruno é um entusiasta de Windows desde o dia em que teve seu primeiro PC com Windows 98SE. Ele é um Windows Insider ativo desde o Dia 1 e agora é um Windows Insider MVP. Ele tem testado serviços de pré-lançamento em seu Windows 10 PC, Lumia e dispositivos Android.
