Atualizado em September 2024: Pare de receber mensagens de erro que tornam seu sistema mais lento, utilizando nossa ferramenta de otimização. Faça o download agora neste link aqui.
- Faça o download e instale a ferramenta de reparo aqui..
- Deixe o software escanear seu computador.
- A ferramenta irá então reparar seu computador.
A recente atualização do navegador Google Chrome em dezembro de 2015 trouxe uma mudança indesejada. Os usuários estão impedidos de fazer quaisquer alterações no idioma para o
Google Chrome Spell Checker
. Isto parece ser um problema sério para usuários bilíngues que realmente precisam mudar rapidamente entre dois idiomas.
Embora, o movimento ocorre a muitos como uma notícia decepcionante boa característica sobre ele é que no Chrome 47 correção ortográfica automática em vários idiomas foi implementado ao mesmo tempo! Assim, você pode continuar a digitar em diferentes idiomas, e o Chrome irá automaticamente verificar todos eles sem que você precise alterar manualmente os idiomas.
Tabela de Conteúdos
Adicionar dicionários ao verificador ortográfico Chrome
Sempre que o navegador Google Chrome é instalado como navegador padrão, um dicionário de idioma padrão é instalado junto com ele. O navegador foi projetado especificamente para oferecer a verificação ortográfica desse idioma padrão, a menos que você instale outros dicionários separadamente. O navegador Chrome permite que um utilizador adicione idiomas adicionais ao Chrome e defina esses idiomas para verificação ortográfica como e quando desejar.
Depois de instalar os pacotes de idiomas de sua escolha e ajustar algumas configurações, você pode clicar com o botão direito do mouse em qualquer campo de digitação no Chrome e selecionar um idioma diferente para verificar sua ortografia. Por exemplo, se você escrever em espanhol e inglês, você gostaria de adicionar o dicionário de espanhol ao navegador Chrome para que seus textos em espanhol sejam verificados também.
Adicionar idiomas adicionais para verificação ortográfica no Google Chrome
Atualizado: setembro 2024.
Recomendamos que você tente usar esta nova ferramenta. Ele corrige uma ampla gama de erros do computador, bem como proteger contra coisas como perda de arquivos, malware, falhas de hardware e otimiza o seu PC para o máximo desempenho. Ele corrigiu o nosso PC mais rápido do que fazer isso manualmente:
- Etapa 1: download da ferramenta do reparo & do optimizer do PC (Windows 10, 8, 7, XP, Vista - certificado ouro de Microsoft).
- Etapa 2: Clique em Iniciar Scan para encontrar problemas no registro do Windows que possam estar causando problemas no PC.
- Clique em Reparar tudo para corrigir todos os problemas
Para adicionar idiomas adicionais para verificação ortográfica no Google Chrome, tente o seguinte:
Clique no ícone de hambúrguer localizado no canto superior direito da tela do seu computador. choose
Configurações
e depois,
Mostrar configurações avançadas
…Arkansas.
Em seguida, selecione
Idioma e entrada
configurações.
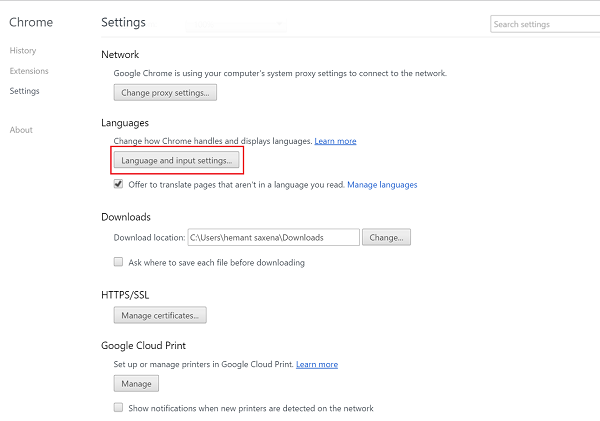
Clique em Adicionar para idiomas.
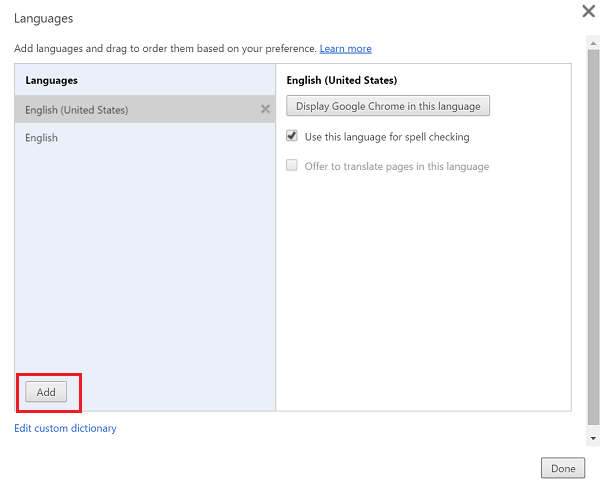
Para cada um dos idiomas desejados, no lado direito marque a caixa para
Use este idioma para verificar a ortografia
. Depois disso, você vai observar o navegador Chrome mostrando
Baixando o dicionário de verificação ortográfica
…Arkansas.
É isso mesmo!
Lembre-se, o atalho para acessar todos os itens acima é de campos de texto e caixas de texto > clique com o botão direito > Configurações de idioma.
RECOMENDADO: Clique aqui para solucionar erros do Windows e otimizar o desempenho do sistema
Vinicius se autodenomina um usuário apaixonado de Windows que adora resolver erros do Windows em particular e escrever sobre sistemas Microsoft em geral.
