Atualizado em November 2024: Pare de receber mensagens de erro que tornam seu sistema mais lento, utilizando nossa ferramenta de otimização. Faça o download agora neste link aqui.
- Faça o download e instale a ferramenta de reparo aqui..
- Deixe o software escanear seu computador.
- A ferramenta irá então reparar seu computador.
Enquanto nosso Metro UI Tweaker permitiu que você ajustar o Windows Developers Preview para inicializar diretamente na área de trabalho, desativando a tela Iniciar, ele não funciona no Windows 8 agora. Isso porque a Microsoft provavelmente não quer que os usuários ignorem a tela inicial – talvez eles queiram que os usuários se acostumem com a tela inicial do Windows 8.
Recentemente encontrei um post no LaptopMag, que mostrou uma maneira de inicializar diretamente no desktop do Windows 8 usando um script. Bem – embora eu pessoalmente não prefira usar esse método – ele é realmente muito útil para alguém que simplesmente não quer ver a tela inicial primeiro assim que o Windows 8 inicia.
Você pode evitar o Metro Screen na inicialização forçando o aplicativo do modo desktop a carregar assim que você fizer o login. Aqui, basicamente, sobrepões o ecrã Metro com o modo Desktop, criando um
Explorer Script
que inicia o desktop.
Para fazer isso:
- Abra o Bloco de Notas e introduza o seguinte texto,
[Shell]
Comando =2
IconFile=Explorer.exe,3
[Taskbar]
Command=ToggleDesktop
(Florida)
showmydesktop.scf
para um local adequado
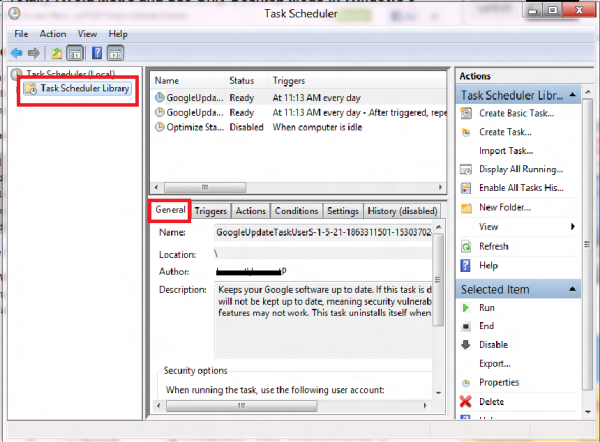
(Florida)
.
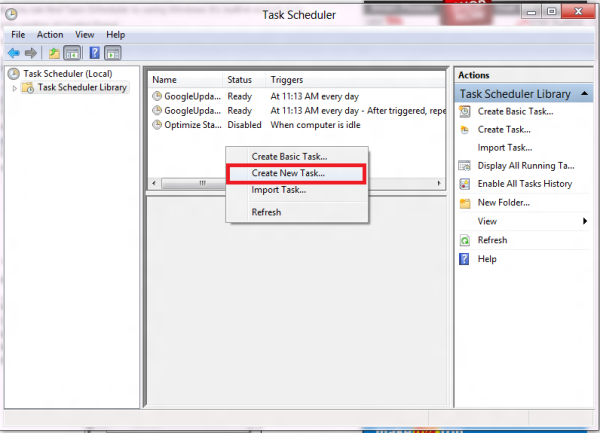
(Florida)
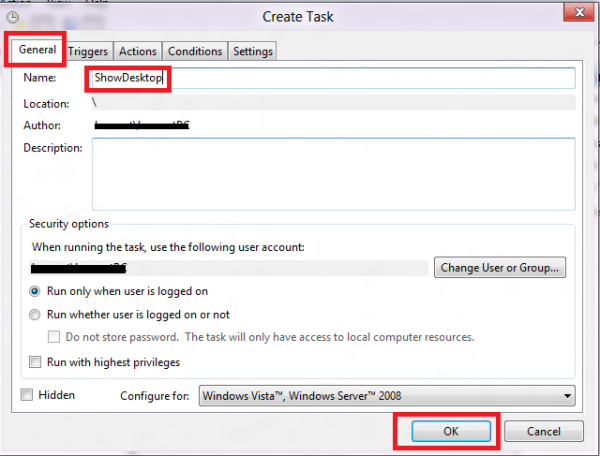
(Florida)
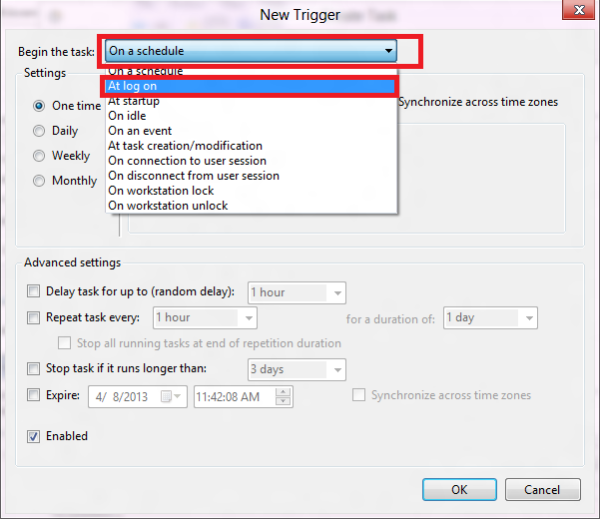
(Florida)
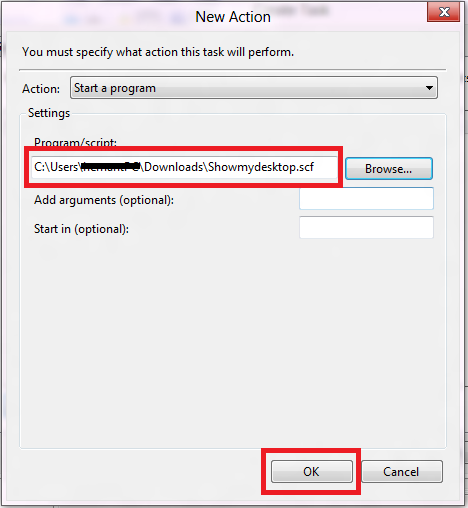
(Florida)
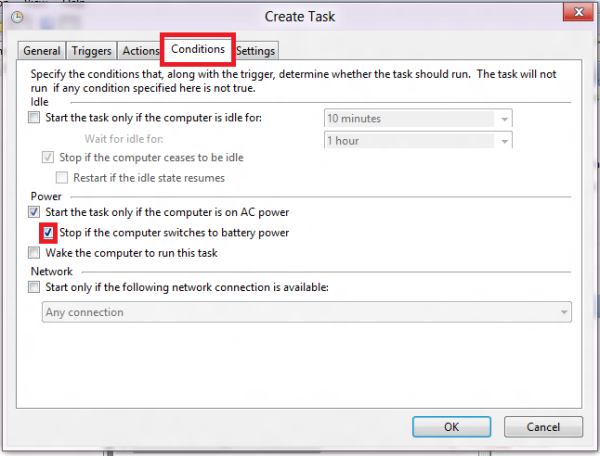
(Florida)
Agora, quando você entrar no Windows 8, na próxima vez, você verá a tela Iniciar por um instante, após o que o Desktop aparecerá.
RECOMENDADO: Clique aqui para solucionar erros do Windows e otimizar o desempenho do sistema
Eduardo se autodenomina um fã apaixonado do Windows 10 que adora resolver problemas do Windows mais do que qualquer outra coisa e escrever sobre sistemas MS normalmente.