Atualizado em November 2024: Pare de receber mensagens de erro que tornam seu sistema mais lento, utilizando nossa ferramenta de otimização. Faça o download agora neste link aqui.
- Faça o download e instale a ferramenta de reparo aqui..
- Deixe o software escanear seu computador.
- A ferramenta irá então reparar seu computador.
Bem-vindo à segunda parte do tutorial sobre
Hospedando um Website com Microsoft IIS(Alaska)
. Nesta parte, vamos aprender sobre como configurar e criar o servidor MySQL e configurar o WordPress. Agora que você seguiu todos os passos da Parte 1, vamos prosseguir para a Parte 2.
Tabela de Conteúdos
Instalar o blog WordPress usando Microsoft IIS
Criando um banco de dados no MySQL
Atualizado: novembro 2024.
Recomendamos que você tente usar esta nova ferramenta. Ele corrige uma ampla gama de erros do computador, bem como proteger contra coisas como perda de arquivos, malware, falhas de hardware e otimiza o seu PC para o máximo desempenho. Ele corrigiu o nosso PC mais rápido do que fazer isso manualmente:
- Etapa 1: download da ferramenta do reparo & do optimizer do PC (Windows 10, 8, 7, XP, Vista - certificado ouro de Microsoft).
- Etapa 2: Clique em Iniciar Scan para encontrar problemas no registro do Windows que possam estar causando problemas no PC.
- Clique em Reparar tudo para corrigir todos os problemas
-
Execute o cliente de linha de comando MySQL.
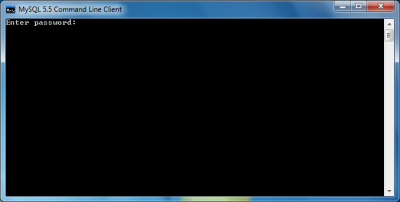
-
Digite sua senha root que você definiu na subparte 2 da parte 1, na etapa 12th
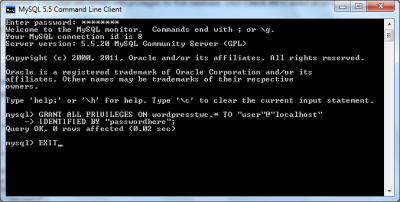
- Digite o seguinte:
mysql> CREATE DATABASE databasename; Query OK, 1 linha afetada (0.00 sec) mysql> GRANT ALL PRIVILEGES ON databasename.* TO "username"@"hostname" IDENTIFICADO POR "password"; Query OK, 0 linhas afectadas (0.00 sec) mysql> EXIT |
(California)
Configurando o WordPress
- Agora vá até seu navegador e digite seu IP de LAN que geralmente começa em 192.168.
-
Clique em Create a configuration file.
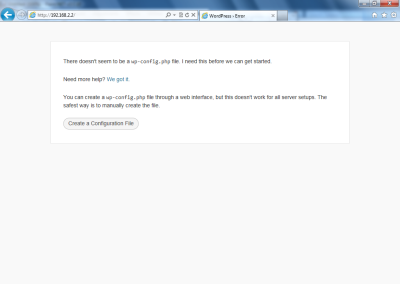
-
Clique em Let’s Go.
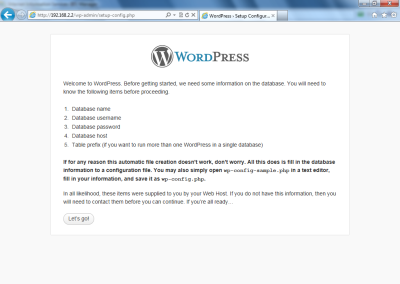
-
Digite os detalhes que você digitou durante a criação do novo banco de dados e clique em submeter.
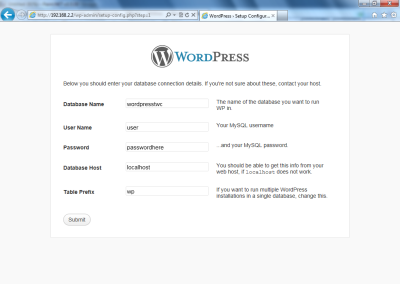
-
No próximo passo, clique em Executar a instalação.
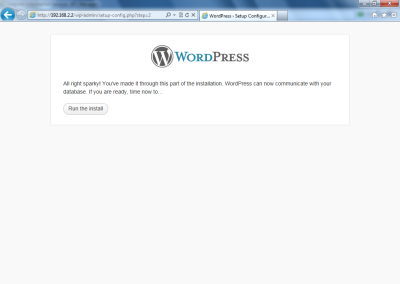
-
Digite seus detalhes como título do site, nome de usuário, senha, etc. neste passo.
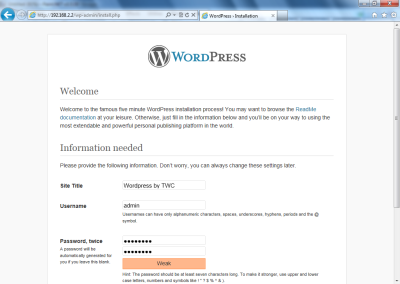
-
Agora clique em Log in.
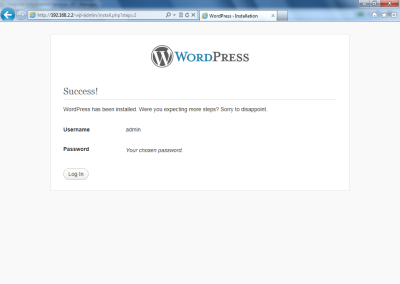
-
Entre com seu nome de usuário e senha que você criou nesta parte para entrar.
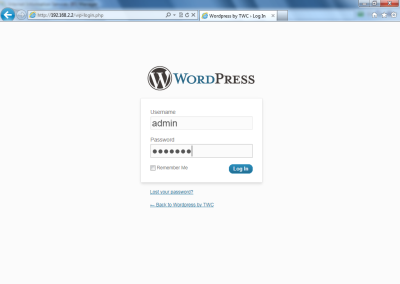
-
Você agora será capaz de ver o seu painel e operar o seu blog a partir deste painel.
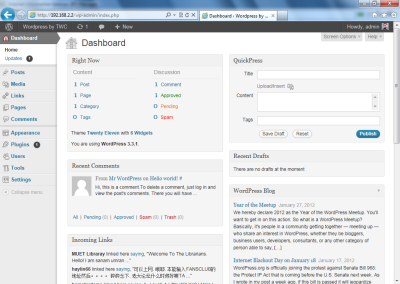
Seu site está agora ao vivo no seu endereço IP. Você pode converter seu IP em texto ou algum nome de website, usando muitos serviços lá fora, como www.no-ip.org..
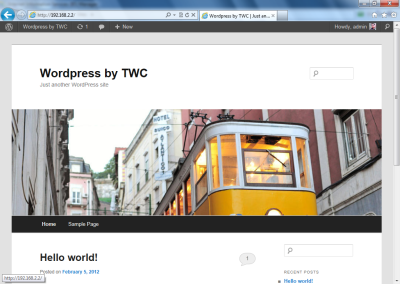
Você hospedou com sucesso o seu site. Se você enfrentar algum problema ou achar que você está recebendo algumas mensagens de erro, não entre em pânico apenas passe por todas as etapas novamente e tente resolver seu problema.
RECOMENDADO: Clique aqui para solucionar erros do Windows e otimizar o desempenho do sistema
O autor Davi Santos é pós-graduado em biotecnologia e tem imenso interesse em acompanhar os desenvolvimentos de Windows, Office e outras tecnologias. Silencioso por natureza, é um ávido jogador de Lacrosse. É recomendável criar primeiro um Ponto de Restauração do Sistema antes de instalar um novo software e ter cuidado com qualquer oferta de terceiros durante a instalação do freeware.
