Atualizado em November 2024: Pare de receber mensagens de erro que tornam seu sistema mais lento, utilizando nossa ferramenta de otimização. Faça o download agora neste link aqui.
- Faça o download e instale a ferramenta de reparo aqui..
- Deixe o software escanear seu computador.
- A ferramenta irá então reparar seu computador.
Você pode ter ouvido falar de
Remote Potato(Alaska)
uma aplicação gratuita que lhe permite transmitir todos os tipos de multimédia através da sua LAN ou WAN. Embora muito útil, não é muito fácil configurar e configurar o Remote Potato Server. Já vimos em resumo, como o Remote Potato transforma o Windows Media Center em um servidor web, permitindo que você acesse sua mídia de qualquer PC com um navegador e uma conexão com a internet. Neste tutorial de captura de tela fácil de entender, nós o guiaremos na configuração e configuração do Remote Potato no seu computador Windows.
Tabela de Conteúdos
Configurar o servidor Remote Potato
Atualizado: novembro 2024.
Recomendamos que você tente usar esta nova ferramenta. Ele corrige uma ampla gama de erros do computador, bem como proteger contra coisas como perda de arquivos, malware, falhas de hardware e otimiza o seu PC para o máximo desempenho. Ele corrigiu o nosso PC mais rápido do que fazer isso manualmente:
- Etapa 1: download da ferramenta do reparo & do optimizer do PC (Windows 10, 8, 7, XP, Vista - certificado ouro de Microsoft).
- Etapa 2: Clique em Iniciar Scan para encontrar problemas no registro do Windows que possam estar causando problemas no PC.
- Clique em Reparar tudo para corrigir todos os problemas
-
Clique
aqui
para visitar a página de download do Remote Potato. -
Clique na opção de download do Windows.
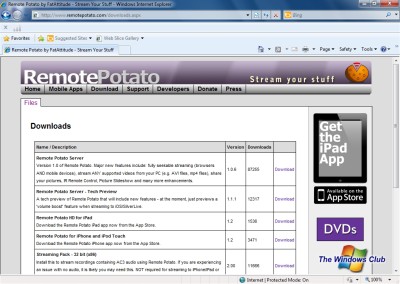
-
Na próxima página, digite o e-mail se quiser, caso contrário clique no botão Begin Download
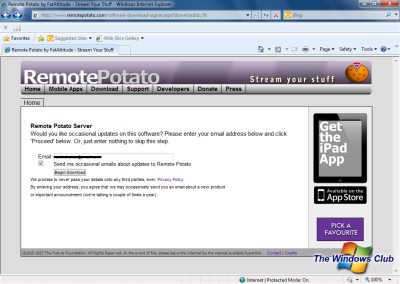 .
.
- Execute o arquivo baixado.
-
Se você não tiver instalado o Net Framework 4.0 em sua máquina, então ele irá solicitar que você o faça.
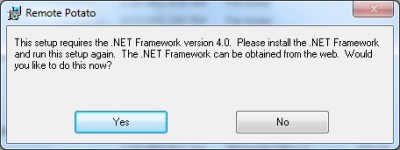
-
Agora a configuração será executada – pressione o botão Enter como de costume e ele passará para o próximo passo.
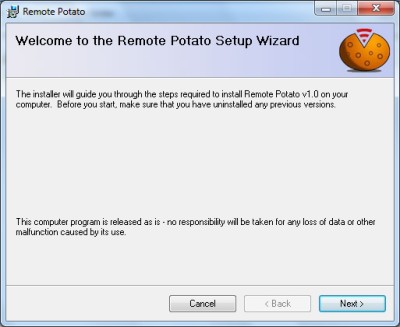
-
Clique em I Agree e depois clique no botão Next.
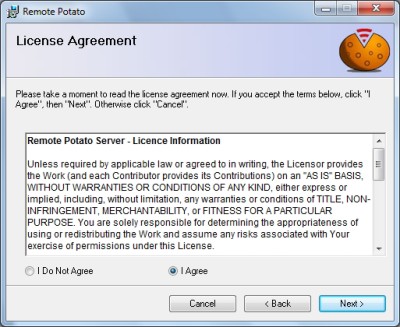
-
Agora, nesta tela, digite o nome de usuário e a senha que você usa para entrar na sua conta de usuário do Windows.
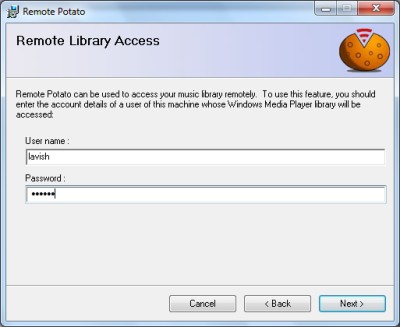
-
Neste passo, escolha o diretório onde deseja instalar o Remote Potato. A instalação começará agora.
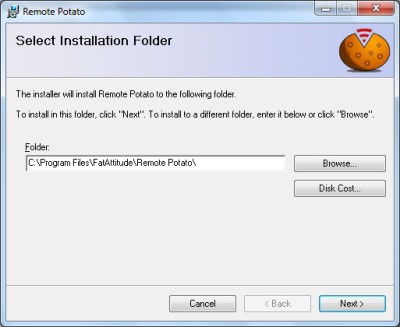
-
Após a conclusão da instalação, você deverá clicar em Fechar.
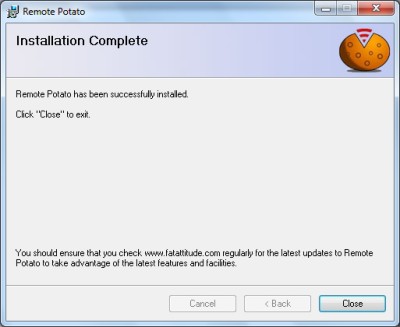
-
Agora o Assistente de configuração começará automaticamente. Clique em Seguinte no primeiro ecrã. Você pode, se quiser, ativar a segurança primeiro.
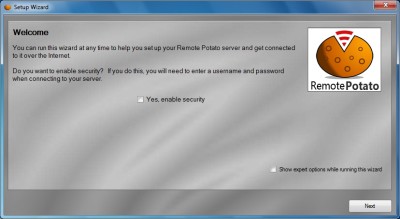
- Siga todos os passos que o assistente irá guiá-lo.
-
No final, você verá uma tela Tudo pronto. Confira e anote seu IP se quiser e clique em Fechar finalmente.
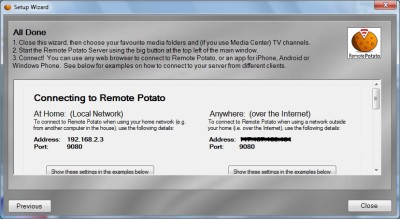
-
Agora você pode ver um servidor está parado na tela.

-
Clique no ícone Configurações
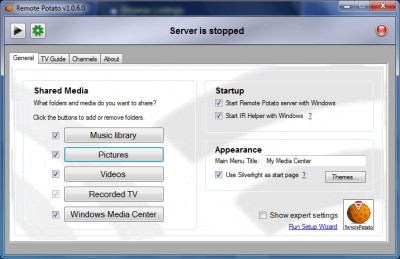
- Em Compartilhar mídia, marque todas as caixas de seleção se quiser transmitir todo o seu conteúdo e clique em qualquer um dos botões para as configurações dessa mídia específica.
-
Agora, para obter os canais disponíveis, vá até a aba Canais e clique em recarregar no botão Media Center, sua lista de canais estará pronta.
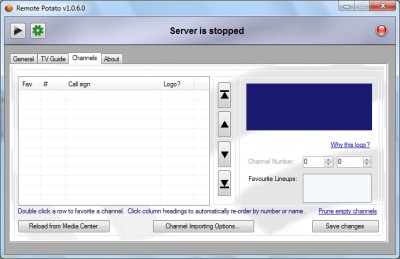
- Agora clique no botão Play perto do botão Settings
.
Agora você configurou com sucesso seu Remote Potato Server e agora é hora de ver seu servidor e transmitir a mídia compartilhada.
Conecte e teste o servidor Remote Potato
-
Se você estiver se conectando através de um PC LAN, abra seu navegador e digite seu endereço LAN que geralmente começa com 192.168. Depois do seu endereço LAN, introduza :9080 e prima Enter. Você pode ser redirecionado para a seguinte página:
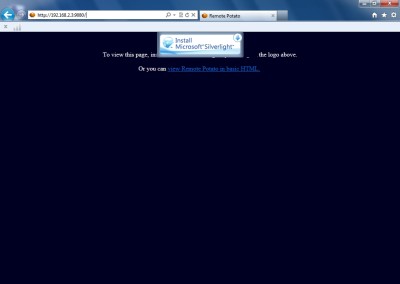
-
Se você não tiver o Silverlight instalado em seu computador com Windows 7, você será solicitado a instalar o Silverlight. Se você quiser você pode baixar e instalar o Silverlight, caso contrário você pode continuar com a versão HTML. Mas eu recomendo que você vá para a opção Silverlight, como é bom.
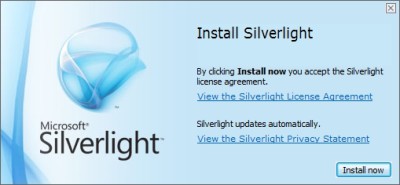
-
Depois de instalar o Silverlight, você será capaz de ver esta bela interface.
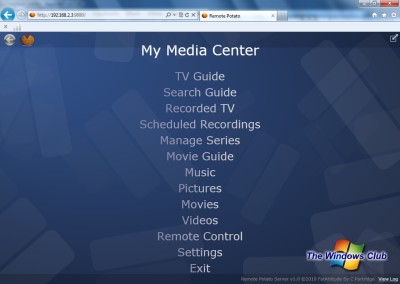
Se você está transmitindo seu conteúdo pela internet, em vez de seu IP de LAN, você precisa digitar seu IP original. 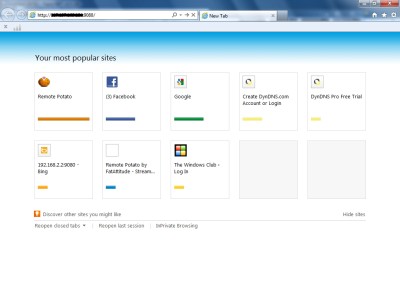
Agora você está conectado ao seu servidor e pode transmitir seu conteúdo para todo o mundo e até mesmo assistir TV, se um sintonizador de TV estiver conectado ao seu PC doméstico ou PC servidor.
Você também poderá realizar as seguintes tarefas:
- Ouça a sua música
- Assista seus filmes
- Assista a TV gravada
- Preste atenção a seus retratos
- Assista TV ao vivo
- Controle Remoto para Windows Media Center
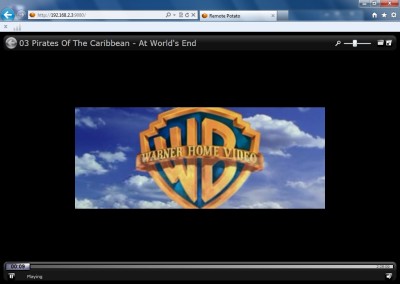
Você pode selecionar diferentes temas para sua interface web, o que é muito fácil de usar.
A Batata Remota é composta por muitas características que você adoraria usar quando se familiarizasse com elas. Lembre-se que todas as aplicações utilizadas neste tutorial foram gratuitas, portanto não há dinheiro gasto.
Isso foi tudo sobre configurar, configurar e usar o Remote Potato. Espero que tenha gostado do tutorial. Se você tiver alguma dúvida, sinta-se à vontade para perguntar na seção de comentários.
RECOMENDADO: Clique aqui para solucionar erros do Windows e otimizar o desempenho do sistema
Vinicius se autodenomina um usuário apaixonado de Windows que adora resolver erros do Windows em particular e escrever sobre sistemas Microsoft em geral.
