Atualizado em April 2025: Pare de receber mensagens de erro que tornam seu sistema mais lento, utilizando nossa ferramenta de otimização. Faça o download agora neste link aqui.
- Faça o download e instale a ferramenta de reparo aqui..
- Deixe o software escanear seu computador.
- A ferramenta irá então reparar seu computador.
Muitas vezes ao gravar um vídeo, mantemos a câmera ligada e continuamos a gravar alguns eventos que podem não ser úteis. Conseqüentemente, acabamos com um vídeo longo que inclui algumas filmagens indesejadas ou pausas longas onde nenhuma ação está ocorrendo. E essas coisas acontecem na filmagem de vídeos caseiros. … e gostaríamos de poder remover essas porções indesejadas presentes no meio.
Tabela de Conteúdos
Editar vídeos no Windows Movie Maker
Atualizado: abril 2025.
Recomendamos que você tente usar esta nova ferramenta. Ele corrige uma ampla gama de erros do computador, bem como proteger contra coisas como perda de arquivos, malware, falhas de hardware e otimiza o seu PC para o máximo desempenho. Ele corrigiu o nosso PC mais rápido do que fazer isso manualmente:
- Etapa 1: download da ferramenta do reparo & do optimizer do PC (Windows 10, 8, 7, XP, Vista - certificado ouro de Microsoft).
- Etapa 2: Clique em Iniciar Scan para encontrar problemas no registro do Windows que possam estar causando problemas no PC.
- Clique em Reparar tudo para corrigir todos os problemas
Para fazer toda a edição temos o excelente Windows Movie Maker. Na verdade, as pessoas apenas adicionam fotos, vídeos no Windows Movie Maker e criam um filme final sem edição. Isso não parece profissional e eu me deparei com muitos usuários, embora eles quisessem remover algumas filmagens, mas acho um pouco confuso de fazer.
Vamos ver passo a passo como se faz.
Para editar vídeos, usaremos as opções ‘Split’ e ‘Trim tool’ na aba ‘Edit’ do Windows Live Movie Maker.

Abra o vídeo no Windows Movie Maker. Antes de começar a editar, assista ao vídeo e anote o que você quer e o que não quer em termos de tempo. Isso é para anotar o que todas as imagens que você quer que sejam removidas. Aqui neste exemplo eu usei um vídeo e anotei da seguinte forma:
- 00:00 – 00:38 —- OK
- 00:38 – 01:45 —- Remove
- 01:45 – 01:57 —- OK
- 01:57 – 2:14 —– Remover
- 02:14 – fim —– OK
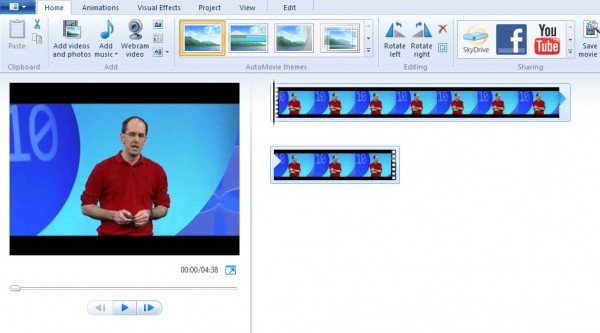
Note que este único vídeo é mostrado como um ícone contínuo no storyboard do lado direito. Agora, a partir deste vídeo, queremos remover as partes acima mencionadas. Então queremos dividir este filme em 5 partes.
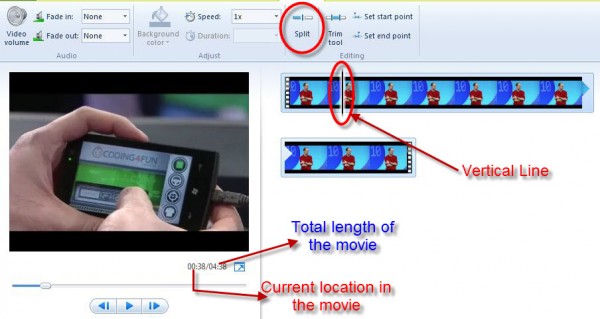
Por isso, para dividir o filme, vamos começar com o primeiro ponto de divisão, onde queremos manter a parte de 00:00 – 00:38 seg. Para isso, arraste a ‘linha vertical’ no storyboard até que a ‘Localização atual no filme’ mostre 00:38. A imagem acima irá guiá-lo para fazer isso.
Quando a linha vertical for arrastada até o primeiro ponto de divisão, clique no botão ‘Split’ na guia Edit para obter o que é mostrado abaixo. Agora você vê 2 ícones no Storyboard. O primeiro ícone é o primeiro 38 segundos do vídeo e o ícone 2nd< é o resto do vídeo.
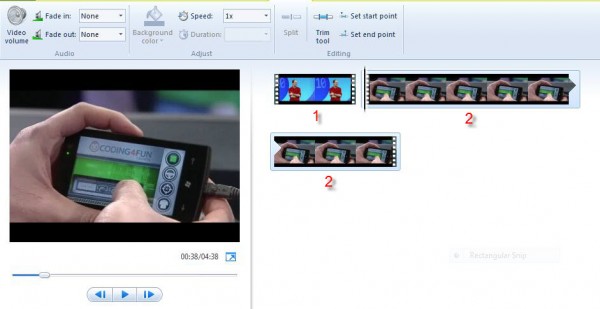
Em seguida, arraste novamente a linha Vertical de acordo com o 2º ponto observado,
00:38 – 01:45 —- Remove
Então arraste a linha Vertical até 01:45 e clique no botão Dividir.
Seguir o mesmo procedimento para repouso, dividindo a porção anotada. Assim, no final, obtemos 5 vídeos menores como mostrado abaixo. Eu também adicionei o texto com timings contra cada parte apenas para torná-lo mais claro.
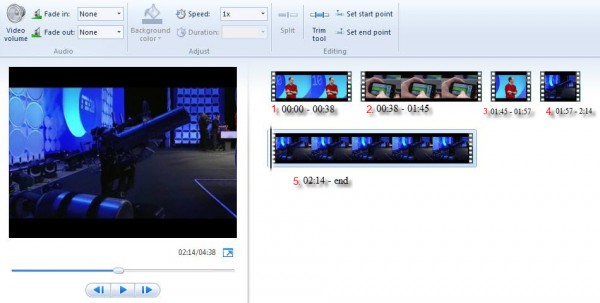
Uma vez feito isso, queremos remover o vídeo clipping 2 e 4 como era necessário. Então clique no 2º vídeo para o seleccionar, mantendo o botão ctrl pressionado, e clique também no 4º vídeo para o seleccionar. Agora ambos estão seleccionados. Agora clique com o botão direito em qualquer um dos vídeos selecionados e clique na opção Remover
.
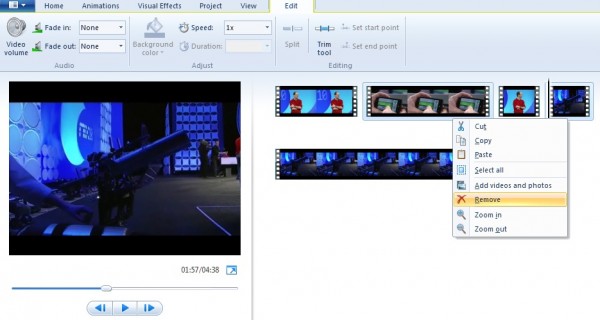
Depois de remover as porções de vídeo indesejadas, agora temos :
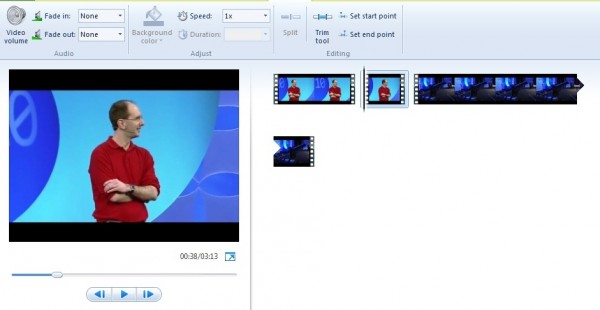
O vídeo pode ser visualizado clicando no botão ‘Reproduzir’ no painel Visualização no lado esquerdo. Agora, se tudo está bem e você está obtendo o que queria, então você pode salvá-lo em qualquer formato que quiser.
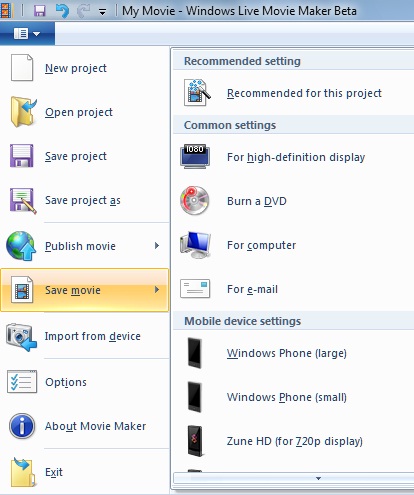
Antes de salvar, se você ainda encontrar algumas partes a serem removidas do início ou do fim, então você pode usar a ‘Ferramenta de Recorte’.
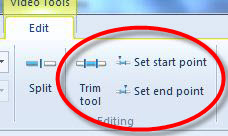
Selecione o vídeo que você deseja cortar, arraste a barra vertical para a hora que você deseja definir o novo ponto de partida e clique na ferramenta ‘Trim’ –

No painel de pré-visualização pode ver a barra de reprodução que tem uma alça em cada extremidade. Se você arrastar a alça esquerda, ela moverá o ponto inicial do vídeo para mais longe. E arrastar a alça direita cortará o final do vídeo. Assim você pode mover um ou ambos os punhos como por sua exigência. E depois disso, se você ‘Salvar trim’, você vai obter o vídeo entre essas alças, aparar o início ou fim ou ambos como você tinha feito. O ponto do começo e do fim pode também ser ajustado mudando os valores nas caixas do começo e do ponto do fim, seu tipo do ajuste fino. Utilize as setas para cima/para baixo fornecidas ou introduza os seus próprios valores.
Por favor, note que os valores têm de ser em segundos, por isso converta esses minutos em segundos. Depois de definir, você pode visualizar o vídeo recortado clicando no botão Reproduzir .
Após ter definido novos pontos Start/End, não se esqueça de Clicar em ‘Save Trim’ ou clicar em cancelar para começar novamente. Depois de salvar, você será novamente retornado ao Storyboard principal. Então salve o filme no formato desejado.
Assim, vimos como remover as footages indesejadas entre o vídeo usando a opção ‘Split’ ao dividir o vídeo em vídeo menor . E usando a opção ‘trim’ para cortar o início ou o fim do vídeo. Espero que este guia passo a passo o ajude a preparar bons vídeos.
Alguns pontos a observar:
- Como você dividir o vídeo em muitos vídeos menores, você pode reorganizar os vídeos, basta arrastá-los em qualquer ordem que você quiser, se necessário, no Storyboard.
- No painel Visualizar, além do botão Reproduzir/Pausa, você também tem os botões Anterior e Próximo quadro. Estes podem ser usados para cortar um vídeo para um único quadro enquanto pressioná-los move o vídeo por um quadro.
- Também manter um olho sobre o tempo total do vídeo para obter uma idéia como você usar a opção Trim, seu comprimento total do vídeo será reduzido uma vez aparado.
- Você também pode usar o controle deslizante fornecido no canto inferior direito do Windows Live Movie Maker para ampliar a escala de tempo no Storyboard. Também pode alterar o tamanho da miniatura do ícone no Storyboard, se necessário.
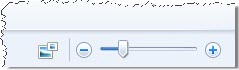
O seu processo de edição irá melhorar à medida que for praticando. Uma vez que você entenda, será um trabalho muito fácil que pode ser feito muito rapidamente no Windows Live Movie Maker. Além destas opções, explore várias outras opções como transições (há muitas transições fornecidas), adicionar texto, títulos, áudio, etc.
Desfrute da gravação de um Home Video e edite-o para que pareça um vídeo profissional muito facilmente, no Windows Live Movie Maker.
Todas as capturas de tela acima fornecidas são do Windows Live Movie Maker Beta versão 15.3.2804.0607.
RECOMENDADO: Clique aqui para solucionar erros do Windows e otimizar o desempenho do sistema
Renan descreve-se como um fã apaixonado do Windows que adora resolver problemas do Windows mais do que qualquer outra coisa e escrever sobre tecnologias MS em geral.
