Atualizado em April 2025: Pare de receber mensagens de erro que tornam seu sistema mais lento, utilizando nossa ferramenta de otimização. Faça o download agora neste link aqui.
- Faça o download e instale a ferramenta de reparo aqui..
- Deixe o software escanear seu computador.
- A ferramenta irá então reparar seu computador.
O
Aplicação Xbox
permite-te juntar os teus amigos, jogos e realizações
Xbox One
e
Windows 10
dispositivos. Normalmente, o aplicativo funciona como previsto, mas às vezes falha contra circunstâncias imprevistas.
Conectividade de servidor bloqueado
é uma dessas situações. O erro pode afetar sua habilidade de jogar jogos multiplayer.
O problema aparece quando você vê uma notificação na guia Configurações > Rede no aplicativo Windows 10 Xbox que lê
Conectividade do servidor: Bloqueado
. Quando você vê isso, isso significa que seu PC é incapaz de estabelecer uma conexão Teredo IPsec com o servidor de Qualidade de Serviço (QoS).

Falta de estabelecimento de um
Teredo IPsec(Alaska)
conexão com o
QoS server(Alaska)
é observada principalmente quando os Serviços do Windows necessários foram desativados. Para resolver este problema, tente estas soluções.
Tabela de Conteúdos
Xbox App Server Connectivity é bloqueado
Vamos ver as opções que você tem para resolver o problema.
1] Certifique-se de estar conectado à Internet
Atualizado: abril 2025.
Recomendamos que você tente usar esta nova ferramenta. Ele corrige uma ampla gama de erros do computador, bem como proteger contra coisas como perda de arquivos, malware, falhas de hardware e otimiza o seu PC para o máximo desempenho. Ele corrigiu o nosso PC mais rápido do que fazer isso manualmente:
- Etapa 1: download da ferramenta do reparo & do optimizer do PC (Windows 10, 8, 7, XP, Vista - certificado ouro de Microsoft).
- Etapa 2: Clique em Iniciar Scan para encontrar problemas no registro do Windows que possam estar causando problemas no PC.
- Clique em Reparar tudo para corrigir todos os problemas
Se você estiver executando o Windows 10, inicie o aplicativo Xbox
Navegue até a opção ‘Configurações’ e selecione ‘Rede’.
Em seguida, verifique o estado da rede e certifique-se de que está ligado à Internet. Observe que, se você não tiver uma conexão com a Internet, será necessário ativá-la antes de prosseguir e tentar diferentes etapas de solução de problemas.
2] Certifique-se de que o Firewall do Windows esteja ativado e que a Política Padrão esteja ativa
Muitas vezes, o funcionamento inadequado de certos recursos no Windows 10 pode ser atribuído à habilitação de desativação do Firewall do Windows. Este caso não é excepção à regra. É necessário ativar o Firewall do Windows para estabelecer uma conexão Teredo IPsec. Mesmo que haja algum software de segurança adicional instalado em seu sistema, o Windows sempre usará o Firewall como a primeira linha de defesa. Portanto, se você achar que, por algum motivo, o Firewall do Windows foi desativado, ative-o para retomar o bate-papo de grupo Xbox Live e fazer jogos multiplayer.
Para saber se o Firewall do Windows está ativado, siga estas etapas.
- Digite Firewall do Windows no campo de pesquisa da sua barra de ferramentas (Cortana) e escolha Firewall do Windows nos resultados da pesquisa.
- Quando a tela principal do Firewall estiver visível, ative o Firewall do Windows. Aqui, você pode precisar reiniciar seu PC para permitir que a alteração tenha efeito.
Em seguida, verifique se a política padrão do Firewall do Windows está ativada. Para isso,
Clique com o botão direito do mouse no ícone Iniciar, selecione Prompt de comando (Admin) e execute o seguinte comando:
netsh advfirewall show currentprofile
Se você notar ou ver a seguinte saída presente, isso significa que a política padrão está ativa:
Firewall Policy BlockInbound,AllowOutbound
Se a Política de Entrada estiver definida para AllowInbound, a Teredo não será capaz de estabelecer uma conexão IPsec com outros PCs ou consoles Xbox One. Para fazer as alterações e redefinir a política de firewall para o padrão, execute o seguinte comando no prompt de comando Admin:
netsh advfirewall set currentprofile firewallpolicy blockinbound,allowoutbound
3] Certifique-se de que seus programas de segurança estão atualizados
Verifique a versão do software instalado. É sempre aconselhável manter seu software de segurança atualizado regularmente.
4] Verificar o status de alguns Serviços do Windows
Verifique se os serviços do Windows necessários para o bate-papo de grupo Xbox Live e jogos multiplayer foram alterados em relação aos seus valores padrão.
Em geral, são necessários quatro serviços essenciais para que o Xbox Live Party Chat e os jogos multijogadores funcionem no Windows 10. Se algum desses serviços tiver sido desativado, você precisará reativá-los imediatamente.
Para saber se os serviços necessários do Windows estão habilitados, execute
services.msc
para abrir o Gerenciador de Serviços e verificar o Tipo de Inicialização para os seguintes serviços para garantir que eles estejam definidos com seus valores padrão:
| Nome do serviço | Tipo de inicialização padrão |
| Módulos de codificação IKE e AuthIP IPsec | Automatic (Trigger Start) |
| Automatic | Automatic |
| Xbox Live Auth Manager | Manual |
| Xbox Live Networking Service | Manual |
Verifica-se que poucas aplicações reconfiguram as definições do PC numa tentativa de optimizar o desempenho. Como tal, irão desactivar os serviços Windows em uso, afectando assim a lista de serviços mencionados acima. Para resolver isso, basta reverter essas configurações para o original para usar o Xbox Live party chat e jogos multiplayer.
5] Iniciar ‘Xbox Live Networking Service’ e ‘IP Helper’ Serviços
Estes serviços são conhecidos por ajudar na conexão do servidor Xbox. Assim, naturalmente, a sua ausência ou desactivação pode causar problemas na ligação bem sucedida da aplicação Xbox ao servidor. Reinicie esses aplicativos encontrando a entrada ‘IP Helper’ na janela ‘Services’ (através da caixa de diálogo Executar) e reinicializando-a.
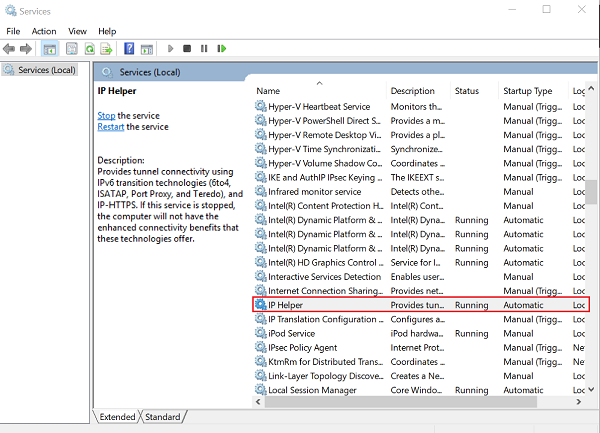
6] Desinstalar o software VPN
O software VPN pode, por vezes, distorcer o caminho de comunicação entre a aplicação Xbox e o servidor Xbox. Um exemplo comum disso no Windows 10 é o aplicativo LogMeIn Hamachi. Então, você precisa desinstalá-lo através do Painel de Controle.
Agora abre a aplicação Xbox e verifica novamente a tua ligação. Ele deve estar funcionando.
Fonte
: Página de Suporte do Xbox
RECOMENDADO: Clique aqui para solucionar erros do Windows e otimizar o desempenho do sistema
Vitor é um fã entusiasta do Windows que gosta de resolver problemas do Windows 10 em particular e escrever sobre sistemas Microsoft normalmente.
