Atualizado em November 2024: Pare de receber mensagens de erro que tornam seu sistema mais lento, utilizando nossa ferramenta de otimização. Faça o download agora neste link aqui.
- Faça o download e instale a ferramenta de reparo aqui..
- Deixe o software escanear seu computador.
- A ferramenta irá então reparar seu computador.
O BCD ou Dados de Configuração de Bota é um arquivo sensível de segurança que é um banco de dados independente de firmware para dados de configuração de tempo de inicialização. A criptografia BitLocker tem que trabalhar em sincronia com o arquivo BCD e ele verifica o arquivo toda vez que o usuário inicializa a máquina.
Ao usar
BitLocker Drive Encryption Tool
Às vezes, os usuários podem encontrar o seguinte erro no sistema:
Tabela de Conteúdos
A configuração do BitLocker falhou na exportação da loja de BCD (Boot Configuration Data), você pode precisar preparar manualmente sua unidade para o BitLocker.
Atualizado: novembro 2024.
Recomendamos que você tente usar esta nova ferramenta. Ele corrige uma ampla gama de erros do computador, bem como proteger contra coisas como perda de arquivos, malware, falhas de hardware e otimiza o seu PC para o máximo desempenho. Ele corrigiu o nosso PC mais rápido do que fazer isso manualmente:
- Etapa 1: download da ferramenta do reparo & do optimizer do PC (Windows 10, 8, 7, XP, Vista - certificado ouro de Microsoft).
- Etapa 2: Clique em Iniciar Scan para encontrar problemas no registro do Windows que possam estar causando problemas no PC.
- Clique em Reparar tudo para corrigir todos os problemas
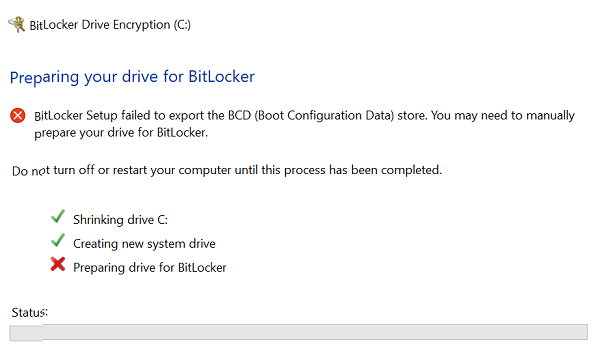
Se você enfrentar esse problema, aqui estão três coisas que você poderia tentar:
1] Marcar Partição como ativa(Alaska)
Primeiro verifique se o inversor está ativo. Para fazer isso, no WinX Menu, abra o Gerenciamento de disco e verifique se a unidade de destino está ativa. Se não, clique com o botão direito do mouse sobre ele e selecione
Marcar como Ativo
. Finalmente, clique em Sim na caixa de diálogo de confirmação.
2] Reparar o MBR e reconstruir o arquivo BCD(Alaska)
É que o ficheiro BCD pode estar corrompido. Você pode tentar reparar o MBR, bem como reconstruir o arquivo BCD e ver se isso ajuda.
O problema com o BCD pode ser atribuído a 3 possibilidades.
3] Faça com que o BCD aponte para o caminho correto
Este problema também pode ocorrer se uma das seguintes entradas no Boot Configuration Data (BCD) armazenar pontos para a partição incorreta:
- Windows Boot Manager
- Testador de memória de Windows
- Currículo de Hibernate
Para fazer com que o Gestor de arranque do Windows aponte para a partição correcta,
Microsoft
sugere o seguinte. Clique com o botão direito do mouse em Iniciar e selecione Prompt de comando (administrador). Digite o seguinte comando e pressione Enter para executá-lo:
bcdedit -set {bootmgr} device partition=C:
Onde C: é o drive de partição do sistema.
Para que o Windows Memory Tester aponte para a partição correcta, abra o prompt de comando (administrador) conforme mencionado no passo anterior. Digite o seguinte comando e pressione Enter para executá-lo:
bcdedit -set {memdiag} device partition=C:
Onde C: é o drive de partição do sistema.
O currículo do Hibernate pode ser feito para apontar para a partição de sistema correta executando o seguinte comando no prompt de comando (administrador):
bcdedit -enum todos
Quando você pressionar Enter, ele mostrará os detalhes para a entrada Currículo de Hibernate. Anote o valor do identificador para essa informação. Em seguida, digite o seguinte comando:
bcdedit -set {identificador} device partition=C:
Onde {identificador} é o valor do identificador que notamos anteriormente e C: é o drive de partição do sistema.
Leitura relacionada
: BitLocker Setup não conseguiu encontrar uma unidade de sistema de destino para preparar.
(17)
RECOMENDADO: Clique aqui para solucionar erros do Windows e otimizar o desempenho do sistema
O autor, Caua, adora usar seus talentos aprendidos para escrever software como um hobby. Ele também gosta de brincar com o Photoshop e é um apaixonado por Windows, Software, Gadgets & Tech. Lee estudou Visual Basic, C+++ e Networking.
