Atualizado em January 2025: Pare de receber mensagens de erro que tornam seu sistema mais lento, utilizando nossa ferramenta de otimização. Faça o download agora neste link aqui.
- Faça o download e instale a ferramenta de reparo aqui..
- Deixe o software escanear seu computador.
- A ferramenta irá então reparar seu computador.
No passado, já lhe dissemos como ativar ou desativar a conexão do Remote Desktop e solucionar problemas quando ele se desconecta com frequência. Ao usar isso
Remote Desktop
característica em
Windows 10/8.1
um pode encontrar um
A tentativa de logon falhou
erro. Quando você conecta o sistema remotamente usando outra iteração como
Windows 7
pode funcionar perfeitamente, mas com
Windows 10/8.1
um pode obter este erro.
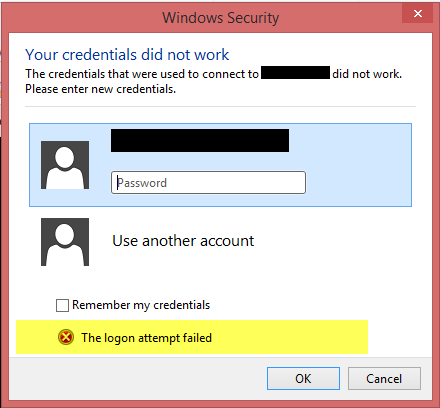
A fim de corrigir este engate, nós primeiro asseguramos que
Windows Firewall
foi programado para desligar. Nós também tentamos usar
Remote Desktop Modern App
mas não fez diferença na situação. Esta solução mencionada em um
Technet
sugere um método, que pode corrigir esse problema.
Tabela de Conteúdos
A tentativa de logon falhou para Conexões Remotas
Atualizado: janeiro 2025.
Recomendamos que você tente usar esta nova ferramenta. Ele corrige uma ampla gama de erros do computador, bem como proteger contra coisas como perda de arquivos, malware, falhas de hardware e otimiza o seu PC para o máximo desempenho. Ele corrigiu o nosso PC mais rápido do que fazer isso manualmente:
- Etapa 1: download da ferramenta do reparo & do optimizer do PC (Windows 10, 8, 7, XP, Vista - certificado ouro de Microsoft).
- Etapa 2: Clique em Iniciar Scan para encontrar problemas no registro do Windows que possam estar causando problemas no PC.
- Clique em Reparar tudo para corrigir todos os problemas
1.
Imprensa
Windows Key + R
combinação, tipo
Firewall.cpl
em
Run
e pressione Enter para abrir a caixa de diálogo
Windows Firewall
…Arkansas.
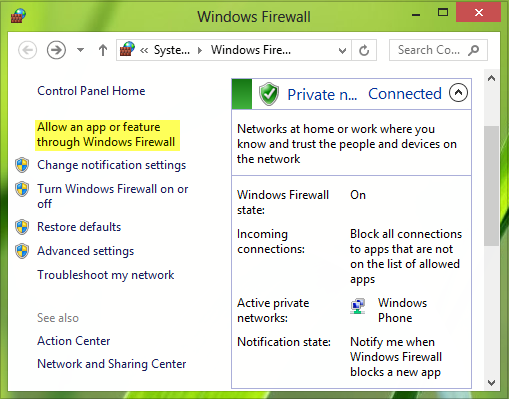
2.
Na janela acima mostrada, clique em
Permitir um aplicativo ou recurso através do Firewall do Windows
…vais ter abaixo da janela mostrada. Clique em Alterar configurações primeiro e depois na seção Aplicativos e recursos permitidos, role a lista para baixo para procurar o aplicativo do Remote Desktop e coloque uma marca de seleção nele. Clique em OK.
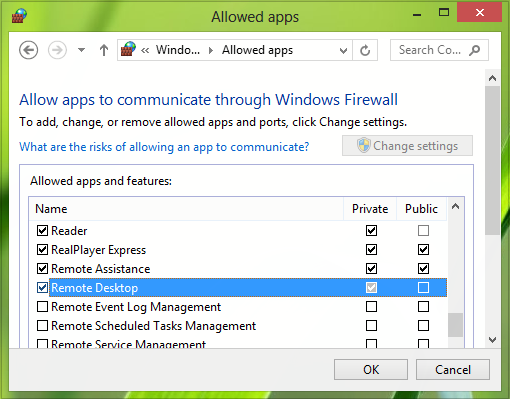
Reinicie a máquina, o seu problema deve ser resolvido. No entanto, se o seu computador faz parte de um domínio, por padrão, você ainda não tem permissão para salvar suas credenciais ao se conectar a um computador remoto. Veja aqui como você pode se livrar desse problema:
3.
Seguindo em frente, pressione
Windows Key + R
combinação, tipo colocado
gpedit.msc(Alaska)
em
Run
caixa de diálogo e pressione
Enter
para abrir o
Editor Local de Políticas do Grupo
…Arkansas.
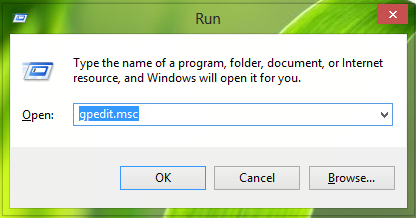
4.
No painel esquerdo, navegue aqui:
Configuração do Computador -> Modelos Administrativos -> Sistema -> Delegação de Credenciais
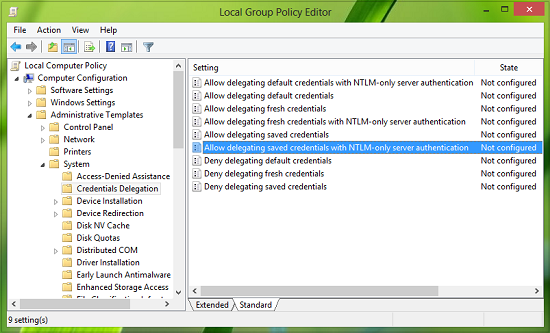
5.
Agora, no painel direito deste local, procure pela configuração da política
Permitir a delegação de credenciais salvas com autenticação de servidor somente em NTLM
e clicar duas vezes nele. Selecione
Habilitado
e bateu
Show
na seguinte janela:
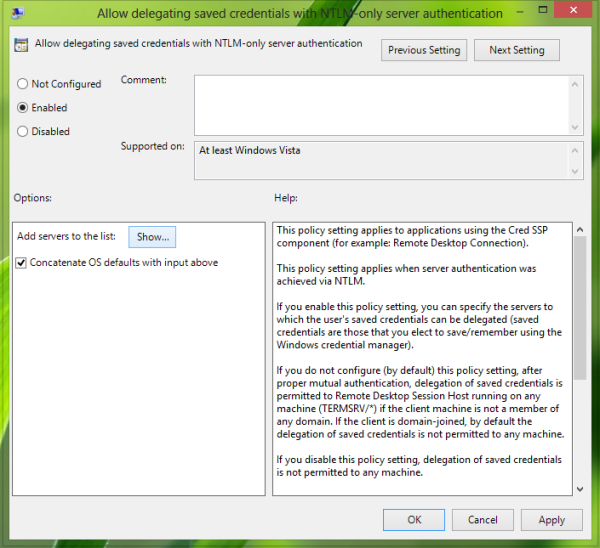
6.
Finalmente, em
Mostrar Conteúdo
janela, coloque o
Valor
as
TERMSRVV
onde você tem que substituir o nome do seu computador depois de
TERMSRVV
. Clique
OK
Aplicar
OK
. Fechar o
Group Policy Editor
…Arkansas.
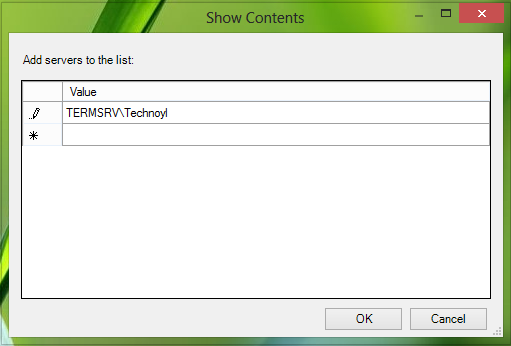
Até agora, já acabámos de resolver o problema. Tudo que você precisa fazer agora é reiniciar a máquina, seu problema deve ser corrigido.
Espero que isto ajude.
UPDATE
: Dakota North adiciona nos comentários –
TERMSRV/*.*
é a sintaxe correta e permite todos os servidores.
RECOMENDADO: Clique aqui para solucionar erros do Windows e otimizar o desempenho do sistema
Renan descreve-se como um fã apaixonado do Windows que adora resolver problemas do Windows mais do que qualquer outra coisa e escrever sobre tecnologias MS em geral.
