Atualizado em November 2024: Pare de receber mensagens de erro que tornam seu sistema mais lento, utilizando nossa ferramenta de otimização. Faça o download agora neste link aqui.
- Faça o download e instale a ferramenta de reparo aqui..
- Deixe o software escanear seu computador.
- A ferramenta irá então reparar seu computador.
Anteriormente publicamos sobre o FileZilla Client, um cliente FTP gratuito para Windows, que pode ser usado para acessar seu servidor FTP e transferir arquivos nele. Também vimos como poderíamos usar o NotePad+++, um Notepad alternativo para Windows, para acessar o servidor FTP. Neste post vamos discutir como acessar o FTP usando o prompt de comando.
O prompt de comando do Windows permite acessar o servidor usando FTP através de seu comando FTP. Assim que você estabelecer conexão com o seu servidor, você pode transferir arquivos do seu PC e também pode fazer o download a partir dele, simplesmente usando comandos. Eu também vou listar alguns dos comandos FTP que serão úteis em todo o mundo.
Tabela de Conteúdos
Aceder ao servidor FTP utilizando o prompt de comando
Aqui estão os passos que lhe mostrarão como usar o FTP do prompt de comando:

Passo 1:
Inicie o prompt de comando e vá para o diretório onde todos os seus arquivos estão localizados. Porque este é o lugar de onde você pode mover seus arquivos para o servidor e baixá-los na mesma pasta
Passo 2:
Digite o comando
ftp nome de domínio
exemplo:
ftp azharftp.clanteam.com
Passo 3:
Digite o nome de usuário quando solicitado, seguido da senha.
Passo 4:
Você pode ver a conexão sendo estabelecida. Agora você pode executar ações em seus arquivos no sever.
Estes são os comandos FTP:
Para obter a lista completa de comandos FTP, você pode usar a Ajuda. Este comando não requer uma conexão com um sistema remoto.
-
Ajuda : Solicitar uma lista de todos os comandos FTP disponíveis.
-
ascii:
para ligar o modo ascii. -
status:
para exibir como a sessão FTP atual está configurada. -
prompt
para ativar/desativar o modo interativo. -
ls:
diretório listagem equivalente a dir. -
ls -l:
longa listagem de diretórios, mais detalhes. -
pwd:
Exibir nome do diretório atual -
cd:
Mudar diretório. -
lcd:
mudar o diretório atual local. -
get:
baixar o arquivo do servidor FTP. -
put:
upload de arquivo para o servidor em um momento. -
mget:
baixar vários arquivos do servidor FTP. -
mput:
upload de vários arquivos para o servidor FTP. -
binário:
para ativar o modo binário. -
delete:
excluir qualquer arquivo no servidor FTP. -
mkdir:
para fazer diretório no servidor FTP. -
ascii
: Defina o modo de transferência de ficheiros para ASCII (Nota: este é o modo predefinido para a maioria dos programas FTP). -
sair/fechar/fechar/chair/desconectar:
desconecte do servidor FTP. -
!
: Preceder um comando com o ponto de exclamação fará com que o comando seja executado no sistema local em vez do sistema remoto.
Carregando arquivo para o servidor
Atualizado: novembro 2024.
Recomendamos que você tente usar esta nova ferramenta. Ele corrige uma ampla gama de erros do computador, bem como proteger contra coisas como perda de arquivos, malware, falhas de hardware e otimiza o seu PC para o máximo desempenho. Ele corrigiu o nosso PC mais rápido do que fazer isso manualmente:
- Etapa 1: download da ferramenta do reparo & do optimizer do PC (Windows 10, 8, 7, XP, Vista - certificado ouro de Microsoft).
- Etapa 2: Clique em Iniciar Scan para encontrar problemas no registro do Windows que possam estar causando problemas no PC.
- Clique em Reparar tudo para corrigir todos os problemas
Para carregar um arquivo digite o comando:
colocar nome do arquivo
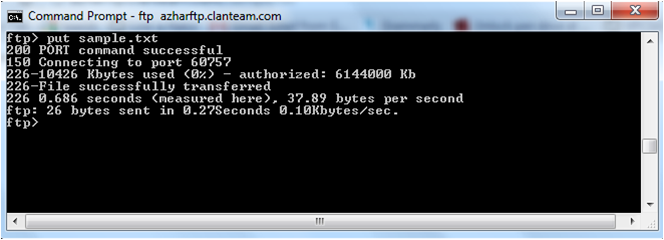
Agora você pode ver o arquivo carregado digitando a URL, assim:
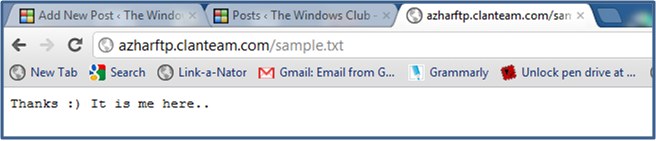
Avisa-me se tiveres alguma pergunta.
Ler em seguida(Alaska)
: Adicionar Localização de Rede, Mapa Unidade FTP no Windows.
RECOMENDADO: Clique aqui para solucionar erros do Windows e otimizar o desempenho do sistema
Enzo é um fã entusiasta do Windows que gosta de resolver problemas do Windows em particular e falar sobre tecnologias MS em geral.
