Atualizado em November 2024: Pare de receber mensagens de erro que tornam seu sistema mais lento, utilizando nossa ferramenta de otimização. Faça o download agora neste link aqui.
- Faça o download e instale a ferramenta de reparo aqui..
- Deixe o software escanear seu computador.
- A ferramenta irá então reparar seu computador.
Temos visto muitas maneiras de desligar e reiniciar o Windows 8 em nossos posts anteriores, como 10 maneiras diferentes de fazer Shutdown, Restart Windows 8 ou PowerShell Scripts para criar Windows Shutdown, Reiniciar Tiles na tela inicial. Agora no post de hoje, vamos ver como adicionar Shutdown, Restart options to
WinX Power User Menu
no Windows 10/8.
UPDATE:
Os usuários do Windows 10/8.1 agora podem desligar, reiniciar, dormir, hibernar o Windows usando o menu WinX Power.
O menu Power User também é chamado de
Menu WinX
ou menu Win+X ou menu Windows Tools. Ele aparece quando você pressiona o atalho WinKey+X ou quando você clica com o botão direito no canto inferior esquerdo do Windows 10/8. Você pode adicionar qualquer atalho que você usa com frequência ao menu Power User, mas vamos nos concentrar neste post em aprender como adicionar a opção Desligar e Reiniciar. O mesmo método pode ser usado para adicionar atalhos de outras aplicações também. Como adicionar atalhos ao Power User Menu não é um procedimento de rotina, tentaremos entender um pouco mais.
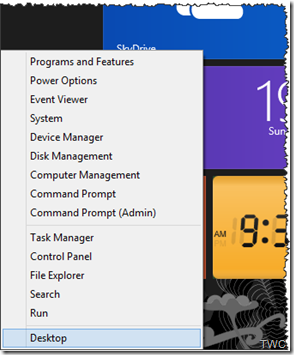
Por favor, crie um ponto de restauração antes de tentar – apenas no caso de algo dar errado.
Tabela de Conteúdos
Power User Menu ou WinX Menu
Se você vir o Power User Menu de perto, ele tem 3 grupos de ferramentas separados por um Separador. Seus atalhos são realmente armazenados em pastas. Veremos onde ele está. Mas primeiro, certifique-se de que pode ver os ficheiros ocultos no Explorador do Windows (ou Explorador de ficheiros como é chamado no Windows 8). No Explorador de arquivos, clique na guia Exibir da barra de ferramentas e marque a caixa de seleção ‘Itens ocultos’.
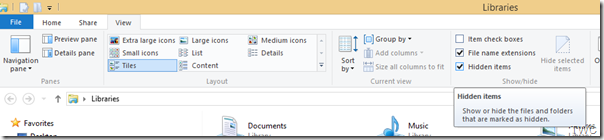
Agora no Explorador de arquivos, vá para
C:UsersUser NameAppDataLocalMicrosoftWindowsWinX
onde
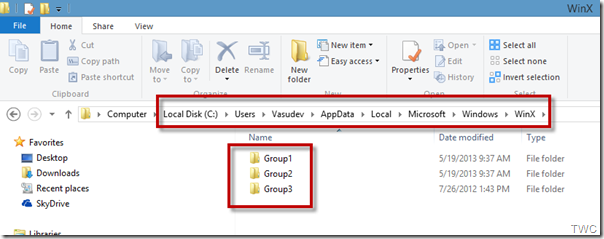
Ou você pode apenas copiar
Tradução: Equipa PT-Subs Visitem-nos:
na barra de endereços do File Explorer e pressione Enter para ir diretamente para a Pasta WinX.
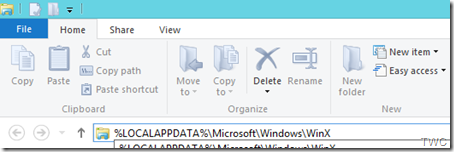
Você será capaz de ver que ele tem três subpastas Group1, Group2 e Group3. E se virmos o conteúdo de cada Grupo:
Grupo 1 tem:
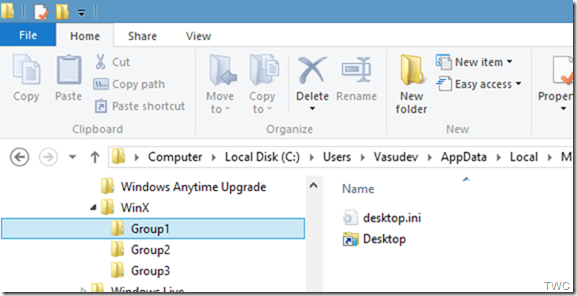
Grupo 2 tem:
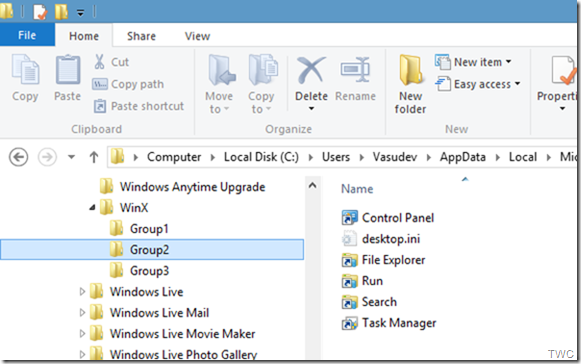
E o Grupo 3 tem:
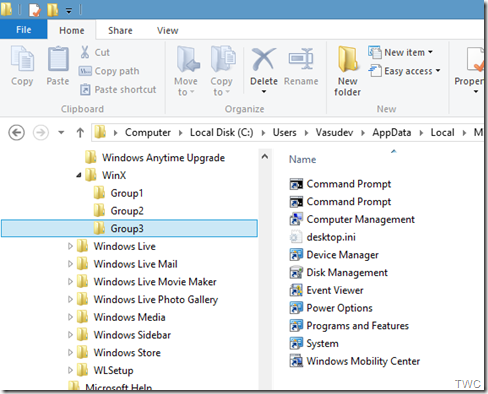
Você pode criar o atalho do menu Power User e os itens correspondentes nos respectivos grupos. Então, olhando para o menu Power User, você verá que estes grupos correspondem a estes três grupos separados por um separador. As entradas no menu são executadas clicando em atalhos (.lnk) arquivos presentes em cada pasta do Grupo.
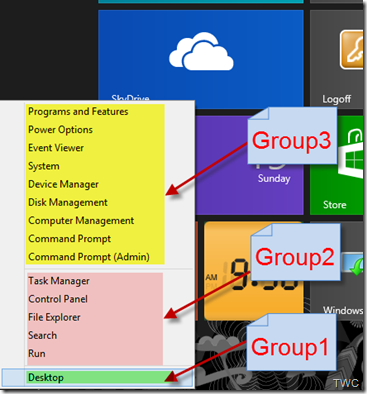
Você pode organizar esses atalhos movendo-os de um grupo para o outro. Você também pode criar um novo grupo nomeando-o como Grupo 4 e mover alguns desses atalhos.
Adicionar Encerramento, Opções de reinício ao WinX Menu
Atualizado: novembro 2024.
Recomendamos que você tente usar esta nova ferramenta. Ele corrige uma ampla gama de erros do computador, bem como proteger contra coisas como perda de arquivos, malware, falhas de hardware e otimiza o seu PC para o máximo desempenho. Ele corrigiu o nosso PC mais rápido do que fazer isso manualmente:
- Etapa 1: download da ferramenta do reparo & do optimizer do PC (Windows 10, 8, 7, XP, Vista - certificado ouro de Microsoft).
- Etapa 2: Clique em Iniciar Scan para encontrar problemas no registro do Windows que possam estar causando problemas no PC.
- Clique em Reparar tudo para corrigir todos os problemas
Agora note uma coisa, se você acha que pode colocar atalhos para Desligar e Reiniciar em um novo grupo, você não pode simplesmente fazer isso. Você não pode adicionar novos atalhos ou manipular os existentes. Eu acho que a Microsoft não quer que o usuário se intrometa com este menu, superlotando-o com atalhos ou usuários tentando torná-lo outro tipo de menu Iniciar, que está ausente no Windows 10/8.
Mesmo que você adicione um atalho para um novo grupo, eles não irão simplesmente mostrar.
A Microsoft adiciona apenas atalhos aprovados. Ele usa algum algoritmo de hashing para aprovar. Para esta aprovação, é possível hackear alguns arquivos de sistema de núcleo relacionados, mas não é uma boa idéia. Então Rafael Rivera do blog Within Windows criou uma ferramenta que marca o atalho como aprovado.
Você pode baixar a ferramenta Hashlnk aqui.
Agora vamos iniciar os passos para criar Atalhos para Desligar e Reiniciar. Para isso, usaremos o
Shutdown.exe, Windows Shutdown e Ferramenta de Anotação presente em
C:WindowsSystem32
directório. Clique com o botão direito do mouse em Shutdown.exe e clique em Create shortcut.
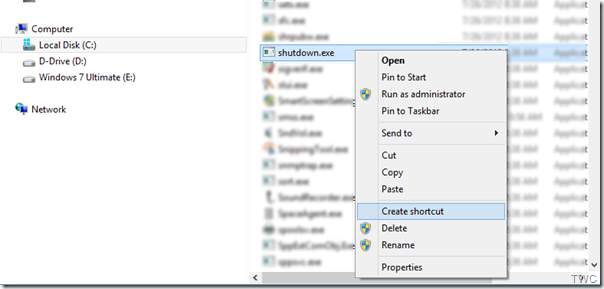
O Windows pedirá para colocar o atalho na área de trabalho, diga Yes.
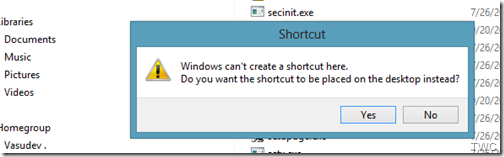
Agora, na área de trabalho, clique com o botão direito do mouse no atalho e selecione Propriedades para abrir a janela Propriedades. Modifique o Destino adicionando ‘
/s /t 0
no final, como mostrado. Renomear o Atalho como
Encerramento
…Arkansas.
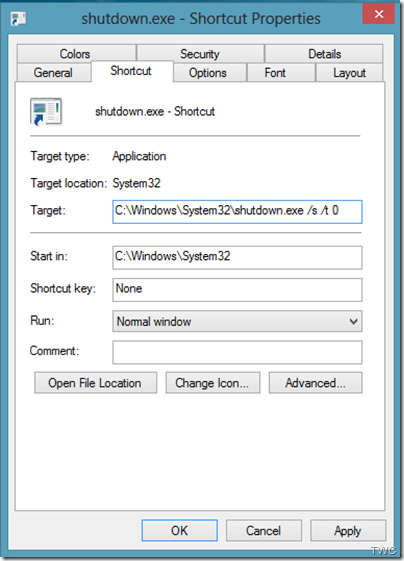
Da mesma forma, crie outro atalho do arquivo Shortcut.exe e modifique em Target adicionando ‘
/r /t 0
no final como mostrado abaixo e renomeie o atalho como
Restart
…Arkansas.
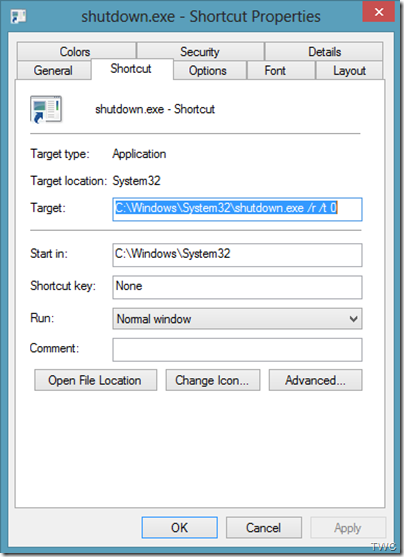
Na verdade, nós modificamos os parâmetros de acordo com várias opções do comando Shutdown. Você pode vê-los no prompt de comando emitindo
Desligar /?
…Arkansas.
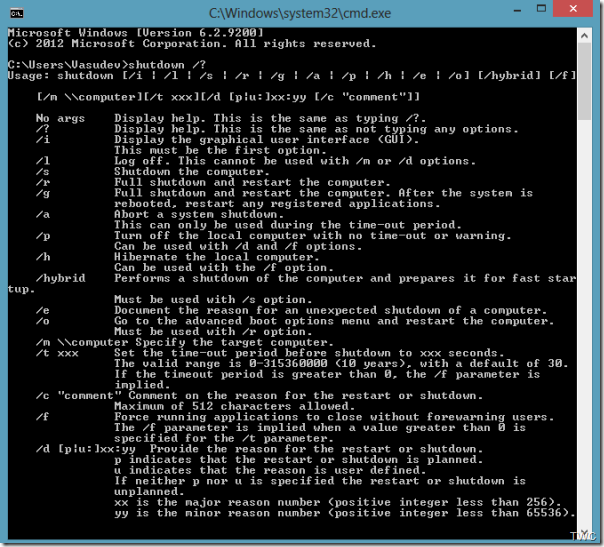
Agora temos os dois atalhos prontos – para Desligar e Reiniciar. Esses atalhos terão extensão de arquivo .lnk. Agora vamos usar a ferramenta Hashlnk para aprovar esses atalhos. Então mova esses atalhos para a pasta que contém a ferramenta Hashlnk descompactada.
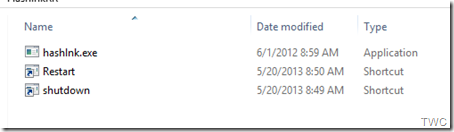
Agora a partir da pasta pressione Shift e clique com o botão direito do mouse nesta pasta para obter a opção ‘Abrir janela de comando aqui’ para obter o prompt de comando naquela pasta
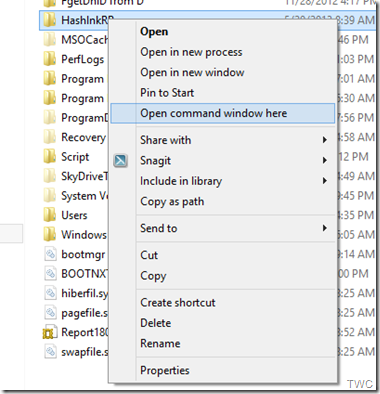
Agora emita o comando
hashlnk shortcutname.lnk(Alaska)
(Substituir
nome de atalho
com qualquer que seja o nome do atalho, aqui temos Shutdown.lnk e Restart.lnk). Se tudo correr bem, você verá a mensagem como mostrado abaixo
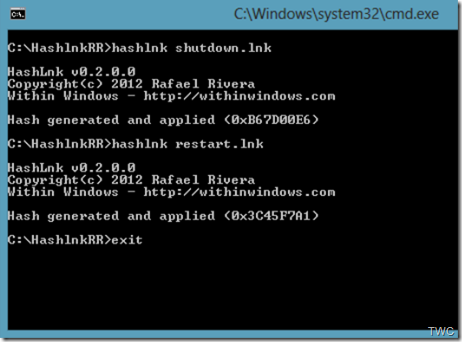
Agora mova estes atalhos para
Tradução: Equipa PT-Subs Visitem-nos:
depois de criar uma nova pasta do Grupo 4. Então agora você tem uma nova pasta Grupo 4 junto com o Grupo 1,2 e 3. O Grupo 4 contém nossos atalhos criados e aprovados para Desligar e Reiniciar.
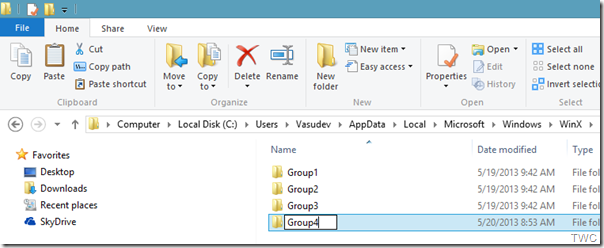
Se você visualizar o menu WinX agora, esses novos atalhos não serão mostrados. Você terá que reiniciar seu PC para que eles apareçam. Depois de reiniciar você pode ver o conteúdo do nosso Grupo 4 criado e seus atalhos – Desligar e Reiniciar (Dica: Em vez de reiniciar seu PC, você pode abrir o Gerenciador de Tarefas, clique com o botão direito no processo do Windows Explorer e clique em Reiniciar).
Você vai agora E agora você pode desligar, reiniciar o Windows 8 usando estes atalhos no menu Power User.
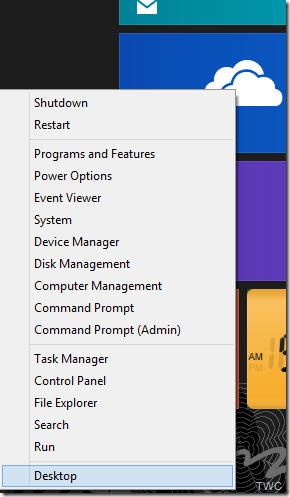
Adicionar atalhos ao WinKey+X Power User Menu
E é assim que você pode adicionar mais opções ao WinX power User Menu. Você também pode adicionar atalhos de aplicativos usados com frequência desta forma.
Mas para aqueles que não querem experimentar este método manual, eles têm uma ferramenta pronta
Win+X Menu Editor(Alaska)
que faz tudo isso e muito mais. Nós mencionamos sobre isso em nosso post anterior – Customization Freeware for Windows. Mas agora ele também fornece opções de desligamento. Você pode baixar o Win+X Menu Editor para Windows 8 a partir daqui. Isso fornece opções de Desligamento como uma predefinição além de muitas outras opções relacionadas ao menu Win+X.
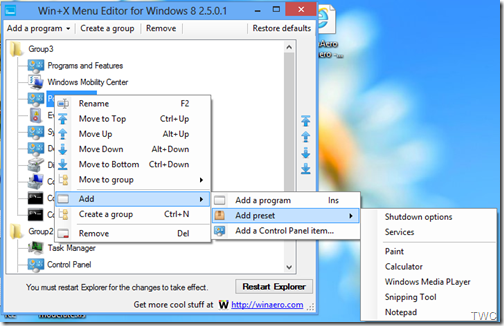
Tente criar seus atalhos no menu do usuário do Win+X Power manualmente ou usando o freeware. Como mencionado anteriormente, tenha cuidado e crie um ponto de restauração do sistema antes de começar a ajustar.
RECOMENDADO: Clique aqui para solucionar erros do Windows e otimizar o desempenho do sistema
Vitor é um fã entusiasta do Windows que gosta de resolver problemas do Windows 10 em particular e escrever sobre sistemas Microsoft normalmente.
