Atualizado em April 2025: Pare de receber mensagens de erro que tornam seu sistema mais lento, utilizando nossa ferramenta de otimização. Faça o download agora neste link aqui.
- Faça o download e instale a ferramenta de reparo aqui..
- Deixe o software escanear seu computador.
- A ferramenta irá então reparar seu computador.
As ferramentas do Microsoft Office são uma das ferramentas quintessenciais para qualquer um – seja um estudante da escola ou um escritório que vai profissional. O pacote do Microsoft Office visa melhorar a sua produtividade. O Office permite que você salve seus arquivos na Cloud, e esses locais de armazenamento na Cloud são talvez a maneira mais rápida de compartilhar arquivos com seus colegas de trabalho e eliminar a necessidade de enviá-los e dar-lhes acesso separadamente.
O Microsoft Office 2016 permite que você salve seus arquivos nativamente no OneDrive. Hoje neste post, vamos orientá-lo através dos passos para adicionar alguns outros serviços de nuvem populares como Dropbox, Google Drive e Box.
Tabela de Conteúdos
Adicionar o Google Drive ao Microsoft Office como local de gravação
Atualizado: abril 2025.
Recomendamos que você tente usar esta nova ferramenta. Ele corrige uma ampla gama de erros do computador, bem como proteger contra coisas como perda de arquivos, malware, falhas de hardware e otimiza o seu PC para o máximo desempenho. Ele corrigiu o nosso PC mais rápido do que fazer isso manualmente:
- Etapa 1: download da ferramenta do reparo & do optimizer do PC (Windows 10, 8, 7, XP, Vista - certificado ouro de Microsoft).
- Etapa 2: Clique em Iniciar Scan para encontrar problemas no registro do Windows que possam estar causando problemas no PC.
- Clique em Reparar tudo para corrigir todos os problemas
Baixe o plug-in do Google Drive para o plug-in do Microsoft Office do google.com – esta é uma ferramenta oficial do Google.
Depois que o instalador for baixado, clique duas vezes no arquivo e aguarde até que a configuração seja concluída. O instalador será um instalador online, então você terá que estar conectado à internet para instalar o add-on.
Em seguida, abra qualquer aplicativo do Microsoft Office. Para demonstrar que abri o Word.
Agora vá para o
Google Drive for Microsoft Office Setup Wizard
…Arkansas.
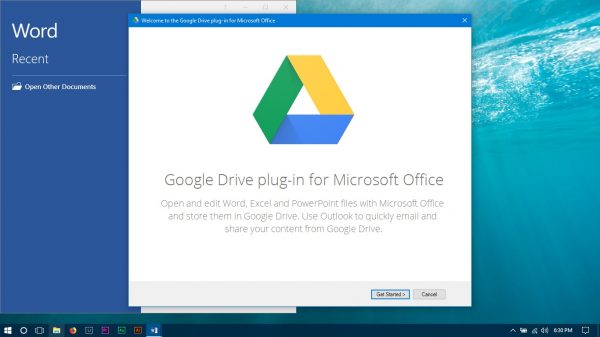
Uma vez concluído, o Google Drive será adicionado à lista de locais de gravação.
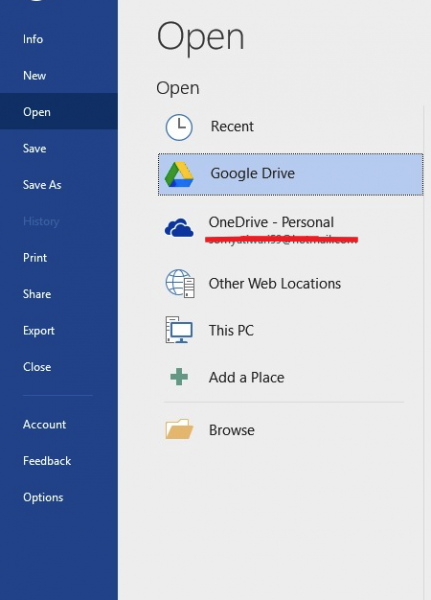
Se você seguiu todos os passos corretamente agora, você poderá salvar os arquivos e trabalhos de pesquisa diretamente no Google Drive.
Adicionar Dropbox ao Office como local de gravação
Embora o DropBox seja um dos principais serviços de nuvem e seja amplamente utilizado por profissionais e usuários pessoais, o serviço não oferece um plugin para o Office 2016. Mas ainda podemos adicionar o Dropbox como cliente de sincronização e salvar os arquivos do Office na pasta de sincronização seguindo os passos detalhados abaixo.
Feche todos os aplicativos do Office.
Download
Dropbox Sync Client(Alaska)
de dropbox.com.
Instale o Dropbox Installer e entre com a conta do Dropbox.
Nos ícones ocultos da barra de tarefas, clique com o botão direito do mouse no ícone dropbox e clique no botão de configuração da engrenagem. Selecionar
Preferências
do drop-down.
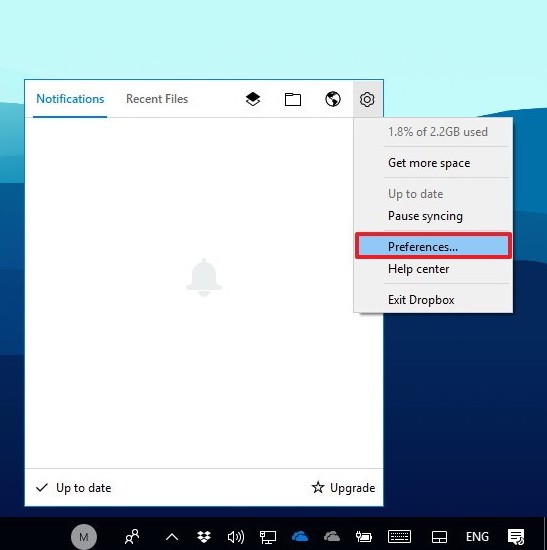
No separador Geral seleccione
Show Dropbox(Alaska)
como um
Salvar localização
no Microsoft Office.
Clique em Aplicar e clique em OK. Reinicie o computador.
Uma vez terminados todos os passos, você verá o ícone do DropBox no
Salvar como
para salvar os arquivos no serviço de nuvem online.
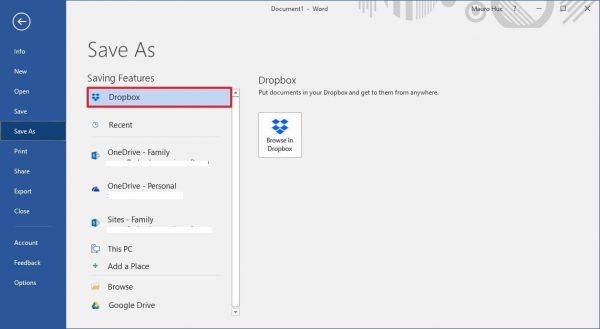
Adicionar caixa ao escritório como salvar local
Este é outro aplicativo de nuvem para salvar e compartilhar arquivos. A interface é bastante semelhante ao Google Drive, embora você terá que instalar um plug-in para integrar Box como um local salvar no Office 2016. Siga os seguintes passos para integrar o Box com o Office 2016:
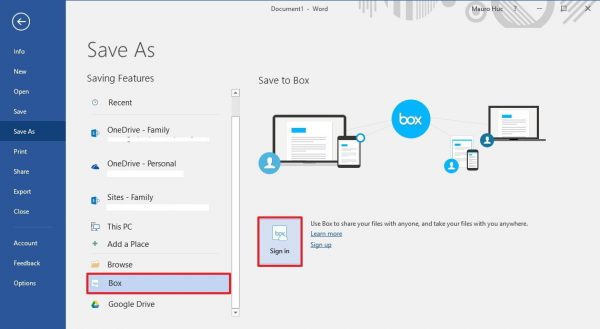
Feche todos os aplicativos do Office.
Agora baixe o Box For Office Plug-In da box.com e instale-o. Uma vez instalado, abra qualquer aplicativo Office 2016
Abra um documento do Word em branco e clique em Arquivo. Em seguida, clique em
Salvar como
caixa de diálogo – você obterá a opção de Box. Clique em Box e entre com a Box Account.
É isso mesmo!
Estas são as etapas para adicionar outros locais de gravação online ao Microsoft Office 2016. Espero que eles trabalhem para você!
RECOMENDADO: Clique aqui para solucionar erros do Windows e otimizar o desempenho do sistema
Vinicius se autodenomina um usuário apaixonado de Windows que adora resolver erros do Windows em particular e escrever sobre sistemas Microsoft em geral.
