Atualizado em September 2024: Pare de receber mensagens de erro que tornam seu sistema mais lento, utilizando nossa ferramenta de otimização. Faça o download agora neste link aqui.
- Faça o download e instale a ferramenta de reparo aqui..
- Deixe o software escanear seu computador.
- A ferramenta irá então reparar seu computador.
Se você estiver procurando uma maneira de adicionar um local de rede ou mapear uma unidade FTP e acessar arquivos e pastas em um servidor FTP, no Windows, nativamente, então esta publicação pode ajudá-lo. Você poderá ter acesso fácil e com apenas um clique aos seus arquivos em locais em rede através do Windows File Explorer.
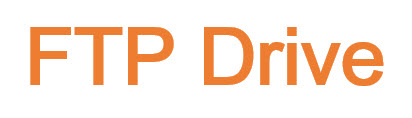
Tabela de Conteúdos
Mapa FTP Drive
Você pode criar ou mapear uma unidade diretamente para seu site FTP a partir do Windows. Para isso, abra o Explorador de arquivos > Computador (Este PC). Clique com o botão direito do mouse e selecione
Mapa da Rede Drive(Alaska)
…Arkansas.

Na caixa que abre, digite o
Endereço FTP
ou o caminho para o seu
Unidade de rede
ou navegue até ele usando o
Browse(Alaska)
botão. Sua pasta Propriedades deve ser definida como
Partilhado
para mapeá-lo como um drive de rede. Você obterá a configuração em Propriedades > guia Compartilhamento > Compartilhamento avançado > Verificar o
Partilhar esta pasta
opção.
Verifica o
Reconectar no início da sessão
para tornar o mapeamento permanente. Se você planeja usar credenciais do computador em rede para acessar a pasta compartilhada, marque a opção
Conecte-se usando credenciais diferentes
e clique em OK. Você será solicitado a digitar o nome de usuário e a senha Next.

Agora você terá que inserir as credenciais para a conta de usuário, usando o seguinte formato no campo do nome de usuário para que seu sistema saiba a qual computador em rede ele vai se conectar –
ComputerUsername
…Arkansas.
Uma vez que você tenha feito isso, você poderá vê-lo no Explorer.
Para mapear um site FTP, clique em
Conecte-se a um site que você pode usar para armazenar seus documentos e fotos
link para abrir o
Adicionar local de rede
feiticeiro.
Aqui você tem que escolher um local de rede personalizado e especificar o local do seu site, especificar as credenciais de login que podem ser necessárias e nomear a unidade de FTP mapeada.
Adicionar local de rede

Desmarcar
Log for anonymously
e dê o nome de usuário e senha. Clique em Next. Dê um nome ao local da rede, quando solicitado. Clique em Avançar novamente. Agora selecione
Abra esta localização de rede quando eu clicar em Finish
…Arkansas.

Você será solicitado a digitar suas credenciais, e uma vez que o fizer, você estará conectado à sua unidade de rede ou à sua unidade FTP ou ao seu site.

Isso é muito útil se você precisa conectar seus computadores para compartilhar arquivos, armazenar arquivos online ou executar um site.
Mapeie uma unidade de rede usando a linha de comando
Atualizado: setembro 2024.
Recomendamos que você tente usar esta nova ferramenta. Ele corrige uma ampla gama de erros do computador, bem como proteger contra coisas como perda de arquivos, malware, falhas de hardware e otimiza o seu PC para o máximo desempenho. Ele corrigiu o nosso PC mais rápido do que fazer isso manualmente:
- Etapa 1: download da ferramenta do reparo & do optimizer do PC (Windows 10, 8, 7, XP, Vista - certificado ouro de Microsoft).
- Etapa 2: Clique em Iniciar Scan para encontrar problemas no registro do Windows que possam estar causando problemas no PC.
- Clique em Reparar tudo para corrigir todos os problemas
Para mapear Unidades de Rede usando a linha de comando, em um prompt de comando elevado, você tem que executar o seguinte comando:
Utilização líquida x: \servidor de compartilhamento /persistente:sim
Aqui
x
é a letra do drive, e o parâmetro /persistent:yes o torna permanente.
Você pode ler mais sobre o
Utilização líquida
que permite conectar um computador a um recurso compartilhado no Technet.
Mapeie uma unidade de rede usando PowerShell
Para mapear Unidades de Rede usando Powershell, você tem que executar o seguinte comando:
New-PSDrive -Nome x -PSProvider FileSystem -Root serverserversshare -Persist
Você pode ler mais sobre
New-PSDrive
que ajuda você a criar unidades de rede mapeadas em MSDN.
NOTAS:
- As pastas que você mapear devem ser definidas como SHARE antes que você possa acessá-las através de letras de unidade
- Se você estiver tentando acessar uma movimentação de um outro computador, deve ser ON e funcionando; mesmo se o computador estiver dormindo, você não pode alcançar essa movimentação
- Você deve saber as credenciais da pasta, computador ou site que você está tentando mapear ou conectar como uma unidade de rede
- Baixe a ferramenta FTP Drive de KillProg.com. Ele faz várias coisas, incluindo a adição de uma letra de unidade mais fácil
- Você também pode querer verificar o FtpUse, uma ferramenta gratuita que ajuda você a mapear um servidor FTP como uma unidade de disco local.
- Use o Network Drive Control para fazer com que o Windows mapeie automaticamente as unidades de rede por nome de rede quando você entrar
- Visual Subst é uma ferramenta gratuita que lhe permite criar facilmente Unidades Virtuais para suas Pastas e mapas Cloud Storage como Unidades Virtuais.
Ver também
:
- Como mapear OneDrive como Network Drive
- Mapeando OneDrive para o negócio como uma movimentação da rede.
Se quiser, você também pode baixar e usar um desses clientes FTP gratuitos para o seu PC Windows. Como configurar e usar o Servidor SIP no Windows também pode interessar a alguns de vocês.
(2)
RECOMENDADO: Clique aqui para solucionar erros do Windows e otimizar o desempenho do sistema
Renan descreve-se como um fã apaixonado do Windows que adora resolver problemas do Windows mais do que qualquer outra coisa e escrever sobre tecnologias MS em geral.
