Atualizado em April 2025: Pare de receber mensagens de erro que tornam seu sistema mais lento, utilizando nossa ferramenta de otimização. Faça o download agora neste link aqui.
- Faça o download e instale a ferramenta de reparo aqui..
- Deixe o software escanear seu computador.
- A ferramenta irá então reparar seu computador.
Em que linha eu estou?, às vezes me pergunto ao criar um documento em
Microsoft Word 2013
. Esse mesmo pensamento me pressionou a encontrar uma maneira de adicionar números de linhas ao Word 2013 e perceber a importância de fazê-lo em primeiro lugar.
Os números das linhas encontram seu uso potente em documentos de pesquisa e outras fontes onde eles o ajudam a escolher pontos importantes das leituras. O Word 2013 tem o recurso incorporado. Pode-se usá-lo e colocá-lo no local apropriado no artigo.
Tabela de Conteúdos
Adicionar números de linha no Word
Atualizado: abril 2025.
Recomendamos que você tente usar esta nova ferramenta. Ele corrige uma ampla gama de erros do computador, bem como proteger contra coisas como perda de arquivos, malware, falhas de hardware e otimiza o seu PC para o máximo desempenho. Ele corrigiu o nosso PC mais rápido do que fazer isso manualmente:
- Etapa 1: download da ferramenta do reparo & do optimizer do PC (Windows 10, 8, 7, XP, Vista - certificado ouro de Microsoft).
- Etapa 2: Clique em Iniciar Scan para encontrar problemas no registro do Windows que possam estar causando problemas no PC.
- Clique em Reparar tudo para corrigir todos os problemas
Além de adicionar, também é possível personalizar a numeração das linhas. É rápido e fácil! Assumindo que você tem o documento (ao qual você gostaria de adicionar os números das linhas) aberto, vá para a aba Page Layout da interface da Faixa de Opções do Word e clique em ‘Line Numbers’.
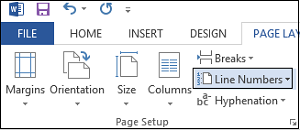
No menu suspenso, selecione Opções de numeração de linha.
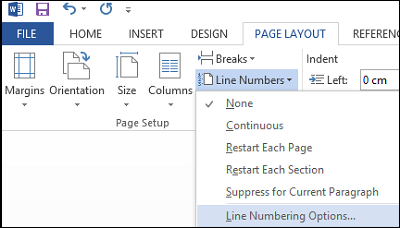
Instantaneamente, você será direcionado para a janela Configuração de página. Aqui, verifique se você está na guia Layout. Caso contrário, selecione a guia e clique na caixa Números de linha que aparece na parte inferior da janela.
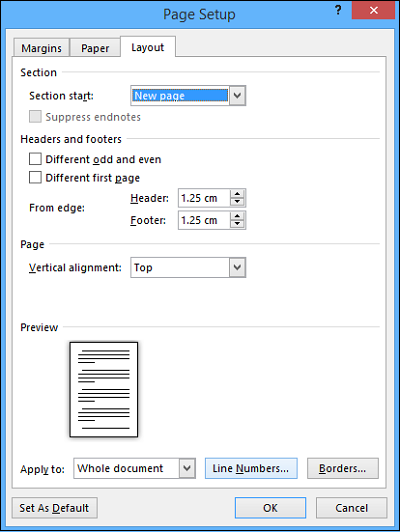
Você verá uma nova caixa aparecendo com muitos campos em branco.
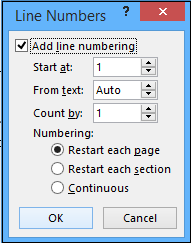
Ative o recurso e, em seguida, continue a configurar os números de linha em seu documento. As opções incluem
- Número para começar com
- A que distância os números devem ser posicionados do texto
- O incremento pelo qual os números serão exibidos, e
- Se você preferir reiniciar os números de linha em cada página, cada seção, ou usar um esquema de numeração contínua desde o início do documento.
Depois de selecionar as opções desejadas, pressione OK para fechar a janela Números de linha e OK novamente para fechar a janela Configuração de página
.
É isso mesmo! Você verá que seu documento tem a configuração de numeração de linhas que você escolheu.
Se você tiver alguma dúvida, por favor, poste-as como comentários. Se você gostou do artigo, não hesite em gostar e compartilhá-lo com outros!
RECOMENDADO: Clique aqui para solucionar erros do Windows e otimizar o desempenho do sistema
Diego Gomes é um usuário apaixonado do Windows 10 que adora resolver problemas específicos do Windows e escrever sobre as tecnologias Microsoft em geral.
