Atualizado em April 2025: Pare de receber mensagens de erro que tornam seu sistema mais lento, utilizando nossa ferramenta de otimização. Faça o download agora neste link aqui.
- Faça o download e instale a ferramenta de reparo aqui..
- Deixe o software escanear seu computador.
- A ferramenta irá então reparar seu computador.
A Microsoft tornou a implementação das configurações de Controle de Conta de Usuário muito mais amigável no Windows 8/10. Depois de obter feedback que no Windows Vista, que o Controle de Conta de Usuário ou o alerta UAC muitas vezes irritaria os usuários, devido à sua aparência freqüente, a Microsoft no Windows 7 reduziu a aparência dos avisos UAC e mais polido e melhorado sobre a experiência do usuário UAC no Windows 10/8.
Tabela de Conteúdos
Controle de Conta de Usuário no Windows 8/10
O
Controle de conta de usuário
basicamente notifica-o antes das alterações serem feitas no seu PC – não todas as alterações, mas apenas aquelas que requerem permissões de nível de Administrador. Estas alterações podem ter sido iniciadas pelo utilizador, pelo sistema operativo, por um software genuíno – ou mesmo por malware! Toda vez que uma mudança de nível de administrador é iniciada, o Windows UAC solicitará a aprovação ou negação do usuário. Se o usuário aprovar a alteração, a alteração é feita; se não, nenhuma alteração é feita no sistema. Até que o UAC apareça, a tela pode ficar escura.
Em termos gerais, as seguintes são algumas das ações que podem desencadear um prompt UAC:
- Instalar ou Desinstalar aplicações
- Alterando as configurações do Firewall
- Instalando Drivers e controles ActiveX
- Instalando/Configurando Windows Update
- Adicionar/Remover/Modificar contas/tipos de usuário
- Acessando, Visualizando ou Alterando arquivos e pastas de outro usuário
- Configurando o Controle Parental
- Execução do Escalonador de tarefas
- Restaurando arquivos de sistema de backup
- E mesmo ao alterar as configurações UAC
Suas configurações padrão são:
Notifique-me apenas quando os aplicativos tentarem fazer alterações no meu computador
Sempre que o
UAC Prompt de Consentimento
e pede sua permissão, você deve ter notado que ele escurece a tela e desliga temporariamente a interface Aero – e ela aparece sem a transparência. Isto é chamado
Secure Desktop
e é um recurso de segurança no Windows. O prompt de credencial é apresentado quando um usuário padrão tenta executar uma tarefa que requer um token de acesso administrativo do usuário.
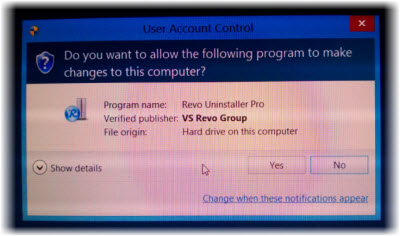
O
UAC prompts de elevação
são codificados por cores para serem específicos do aplicativo, permitindo a identificação imediata do risco potencial de segurança de um aplicativo.
https://thewindowsclub-thewindowsclubco.netdna-ssl.com/wp-content/uploads/2013/05/uac-credentials-prompt-8.gif
Alterar as configurações de Controle de Conta de Usuário
Se desejar, você pode alterar as configurações de Controle de Conta de Usuário no Windows 8. Você pode alterar seu comportamento e decidir quantas vezes ou quando, o UAC deve notificá-lo.
Para isso, abra o Painel de Controle e selecione Contas de Usuário.
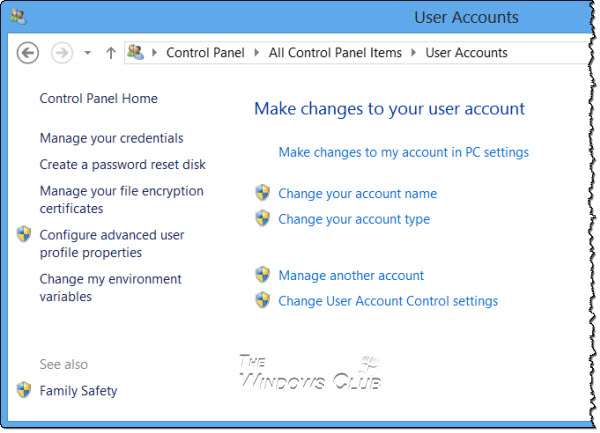
Clique em
Alterar configurações de Controle de Conta de Usuário
. A caixa de configurações será aberta.
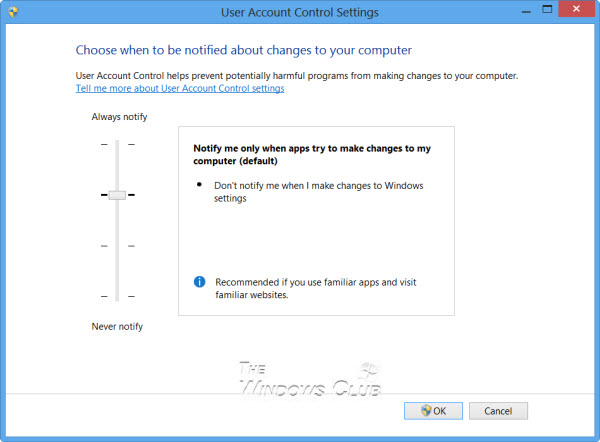
Use o controle deslizante vertical para alterar as configurações. As mudanças que você fizer afetarão suas configurações de segurança, portanto, embora seja melhor deixar as configurações de Controle de Conta de Usuário em seu padrão, você deve estar ciente de como as mudanças na configuração UAC afetarão a segurança do seu PC Windows.
- Você será notificado antes que os aplicativos façam alterações em suas configurações que exijam permissões de administrador.
- Quando você for notificado, sua tela será escurecida, e você deve aprovar ou negar a solicitação.
- Você será notificado antes que os aplicativos façam alterações no seu PC que exijam permissões de administrador.
- Você será notificado se um aplicativo tentar fazer alterações em uma configuração do Windows.
- Você não será notificado se você tentar fazer alterações nas configurações do Windows que requerem permissões de administrador.
- Você será notificado antes que os aplicativos façam alterações no seu PC que exijam permissões de administrador.
- Você será notificado se um aplicativo tentar fazer alterações em uma configuração do Windows.
- Você não será notificado se você tentar fazer alterações nas configurações do Windows que requerem permissões de administrador.
Se você estiver usando um dispositivo de acessibilidade, como um leitor de tela, a Microsoft recomenda que você escolha a opção Sempre notificar ou a opção Padrão – Notifique-me somente quando os programas tentarem fazer alterações na configuração UAC do meu computador, pois as tecnologias assistivas funcionam melhor com essas duas configurações .
Desativar o UAC usando o Registro do Windows
Atualizado: abril 2025.
Recomendamos que você tente usar esta nova ferramenta. Ele corrige uma ampla gama de erros do computador, bem como proteger contra coisas como perda de arquivos, malware, falhas de hardware e otimiza o seu PC para o máximo desempenho. Ele corrigiu o nosso PC mais rápido do que fazer isso manualmente:
- Etapa 1: download da ferramenta do reparo & do optimizer do PC (Windows 10, 8, 7, XP, Vista - certificado ouro de Microsoft).
- Etapa 2: Clique em Iniciar Scan para encontrar problemas no registro do Windows que possam estar causando problemas no PC.
- Clique em Reparar tudo para corrigir todos os problemas
Para isso, abra o regedit e navegue até a seguinte chave:
HKEY_LOCAL_MACHINESoftwareMicrosoftWindowsCurrentVersionPoliciesSystem
Modificar o valor de
EnableLUA
da sua predefinição 1 para os dados de valor 0. Isso desabilitará o UAC.
Você pode ler mais sobre todas as Configurações da Política de Grupo do UAC e Configurações da Chave de Registro aqui no TechNet.
Desativar o Controle de Conta de Usuário somente para determinados aplicativos
Embora você não deva desativar os prompts de UAC para todo o computador, você pode querer desativá-lo para determinados aplicativos. Utilizando o Microsoft Application Compatibility Toolkit e seguindo os passos abaixo, pode desactivar os comandos UAC de uma ou mais aplicações específicas em que confia. Isto NÃO irá desactivar a funcionalidade de Controlo de Conta de Utilizador para todo o computador.
- Criar um ponto de restauração do sistema primeiro.
- Baixe e instale o Microsoft Application Compatibility Toolkit 5.0.
- No menu Iniciar, localize a nova pasta. Encontre o ícone de atalho para Administrador de compatibilidade. Clique com o botão direito e clique em Executar como administrador.
- No painel esquerdo, clique com o botão direito do mouse no banco de dados em Bases de dados personalizadas e selecione Criar novo e selecione Correção de aplicativo.
- Digite o nome e outros detalhes do aplicativo no qual você deseja alterar o comportamento e, em seguida, navegue até ele para selecioná-lo. Clique em Next.
- Clique em Next até que você esteja na tela Compatibility Fixes
- Na tela Compatibility Fixes, localize o item RunAsInvoker e verifique.
- Clique em Next e depois em Finish.
- Selecione Arquivo e Salvar como. Salve a lima como uma lima do tipo de arquivo.SDB em um diretório você encontrá-la-á fàcilmente.
-
Copie o arquivo
.sdb para o computador Vista onde você deseja alterar o comportamento do prompt de elevação. - Abra um prompt de comando como administrador.
-
Execute o comando:
sdbinstfilename>.sdb -
Por exemplo, se você salvou o arquivo .SDB como abc.sdb na pasta c:Windows, o comando deve ser como este:
sdbinst c:windowsabc.sdb -
Deve ser rápido: Instalação de
completo.
.
Tenha um bom dia!
Verifique se você não pode alterar as configurações de Controle de Conta de Usuário (UAC).
RECOMENDADO: Clique aqui para solucionar erros do Windows e otimizar o desempenho do sistema
Enzo é um fã entusiasta do Windows que gosta de resolver problemas do Windows em particular e falar sobre tecnologias MS em geral.
