Atualizado em January 2025: Pare de receber mensagens de erro que tornam seu sistema mais lento, utilizando nossa ferramenta de otimização. Faça o download agora neste link aqui.
- Faça o download e instale a ferramenta de reparo aqui..
- Deixe o software escanear seu computador.
- A ferramenta irá então reparar seu computador.
Provavelmente o aplicativo de desktop Windows mais esperado para blogueiros,
WordPress para Windows PC
está agora disponível.
WordPress.com
é uma plataforma popular para fazer um site ou um blog. Se você quer trabalhar em nicho de tecnologia ou nicho de moda ou qualquer outra coisa. Você pode facilmente optar por WordPress CMS, que é o melhor e muito fácil de usar CMS.
Embora o aplicativo WordPress tenha estado disponível para plataformas móveis, as edições desktop ainda estavam em desenvolvimento. No entanto, agora você pode usar o WordPress para Windows PC sem nenhum requisito de sistema especial.
Embora, este aplicativo é chamado
WordPress para Windows
você não pode usar o blog WordPress auto-hospedado com este aplicativo. Ele só suporta
wordpress.com
blogs. Portanto, se você tem blog wordpress.com, você pode utilizar este aplicativo em sua máquina Windows. Esta é uma desvantagem deste aplicativo. Ao mesmo tempo, esta é uma grande atualização para usuários do wordpress.com. No entanto, se você está usando Jetpack plugin, você pode usar este aplicativo parcialmente porque Jetpack tem uma opção que permite aos usuários usar seu auto-hospedado WordPress blog e site wordpress.com a partir de painel wordpress.com. Enfim, isso é uma coisa diferente neste caso.
UI do WordPress para Windows
A interface do usuário do aplicativo WordPress para Windows é muito limpa e limpa. Embora, ele vem com algumas poucas opções, todas elas são bem organizadas. Ele tem a tradicional combinação de cores azul e branco. O design geral do aplicativo WordPress é muito bom e confuso.
Tabela de Conteúdos
WordPress app desktop para Windows PC
Como mencionado anteriormente, não há nenhum requisito de sistema tão rigoroso – pelo menos, nada é mencionado no site oficial. Portanto, é possível instalar este aplicativo em quase todas as versões mais recentes do Windows, incluindo o Windows 10. Primeiro, instale o aplicativo de desktop WordPress no seu PC Windows para começar. Depois de abri-lo, você terá uma janela como esta,
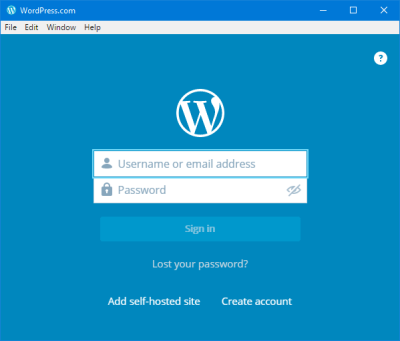
Aqui você pode inserir seu
wordpress.com
credencial do site. Se você tem esse site, você pode entrar com os detalhes de login. Caso contrário, se você quiser criar um site wordpress.com, você pode criar isso clicando em
Criar conta
botão. Isto é muito fácil e não consome muito tempo.
Após o login, a seguinte janela aparecerá:
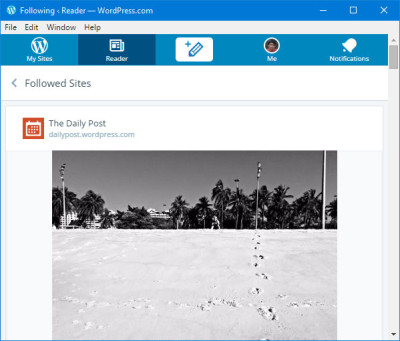
Irá mostrar-lhe os seus sites seguidos ou o
Leitor
onde você pode ler diferentes posts de diferentes proprietários de blogs do wordpress.com.
WordPress para Windows tem quase todas as opções que geralmente os usuários obtêm na versão web. Portanto, vamos conferir todas as opções do aplicativo WordPress para Windows.
Gestão de perfis
Este é o lugar onde você deve começar, porque a segurança do seu blog e perfil profissional ambos são necessários. Você pode configurar ambos na seção Gerenciamento de perfil deste aplicativo. Por outro lado, isso é muito fácil de abrir as configurações do perfil. Basta clicar na imagem do seu perfil a partir da navegação principal. Aqui você pode fazer as seguintes coisas.
Meu Perfil:(Alaska)
- Upload/alteração da imagem do perfil
- Digite/altere seu nome
- Introduzir/mudar o nome de exposição – isto é o que os povos restantes verão no bio do autor
- Editar autor bio
- Adicionar link de site adicional
Configurações da conta:
- Alterar nome de usuário
- Editar endereço de e-mail
- Seleção do site principal – se você tiver vários sites em uma conta, poderá alterar o site principal. Se você ajustar o local A como o local preliminar, você começará todas as coisas relacionadas a isso sempre que você assinar dentro
- Alterar o endereço web do seu site
- Alterar idioma da interface
- Habilitar/desabilitar o modo de diversão
Segurança:
- Alterar senha
- Habilitar/desabilitar a autenticação em dois passos – isto é recomendado para qualquer conta incluindo esta
- Gerenciar aplicativo conectado – você pode encontrar principalmente o aplicativo WordPress.com Desktop na lista. Não desconecte este aplicativo. Caso contrário, você terá que fazer login novamente
Notificações:
- Gerenciar notificações para comentários, atualizações e assinaturas de leitores.
Agora, se você quiser personalizar seu site com belos temas gratuitos, você pode precisar verificar esses passos.
Você sabe que o WordPress permite que os usuários alterem o tema padrão a qualquer momento. Para alterar o tema do seu site wordpress.com usando o aplicativo WordPress para Windows, basta ir até o
Próximos passos
na seção Administração de perfil. No entanto, existem outros métodos para alterar o tema, mas isto é mais rápido. Depois de clicar no botão
Próximos passos
você pode encontrar outra opção chamada
Selecione um Tema
…Arkansas.
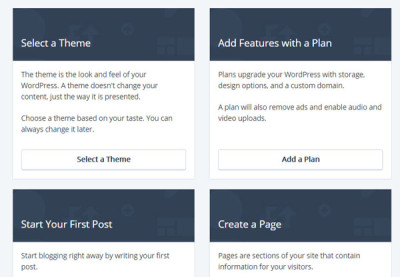
Aqui, você pode encontrar um monte de temas gratuitos e pagos. Você pode filtrar isso usando um botão que se parece com este,
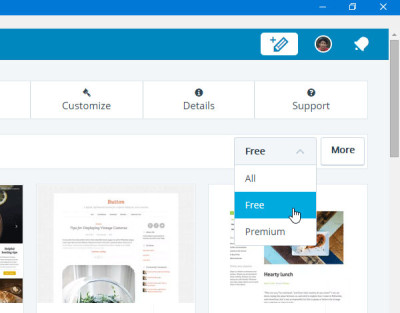
Depois disso, escolha um tema e ative-o. Para ativar o tema nay, clique no botão
três pontilhados
e selecione
activate
. Você também pode verificar a visualização a partir do mesmo menu.
Depois de ativar um tema, se você quiser personalizar isso, basta clicar no botão
Personalizar
que está posicionado na mesma página.
Se você tiver algum problema ao carregar o customizador, não entre em pânico. Você não está sozinho. Muitos outros usuários estão tendo o mesmo problema com este aplicativo.
No entanto, se você puder abrir o customizador do tema, você pode adicionar vários widgets e fazer outras coisas da mesma janela.
Menu de configuração
A barra de menus ou a barra de navegação é um elemento importante de qualquer página web que ajude os usuários a descobrir coisas diferentes mais rapidamente. Por exemplo, você está escrevendo em
Windows OS
e você adicionou algumas categorias no post. Ou você adicionou algumas páginas como
Sobre nós
Contato
etc. Agora, se você quiser adicionar uma barra de menu ao seu site, você precisa seguir este guia.
No lado esquerdo, você pode encontrar uma opção chamada
Menus(Alaska)
. Clique aqui. Agora, dependendo do tema, você pode encontrar o menu principal, o menu secundário, o menu de rodapé, etc. Agora, clique em
Menu padrão
e crie uma nova barra de menus com o nome desejado.
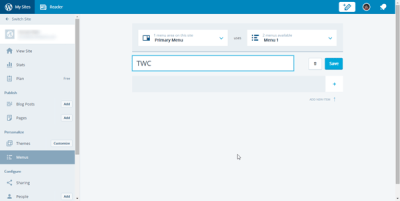
Portanto, adicione itens (página, categoria, link personalizado) e salve o menu. Depois disso, selecione um local do menu clicando no botão local do menu. Ele será configurado automaticamente. Você não precisa fazer mais nada.
Escrever o primeiro post
Agora, como tudo está quase pronto, é hora de escrever seu primeiro post ou escrever outro post. Para escrever um post, você pode encontrar um
Adicionar
botão ao lado do
Blog Posts
opções.

Clique nisso para escrever as suas mensagens. Aqui você pode encontrar uma janela como esta,
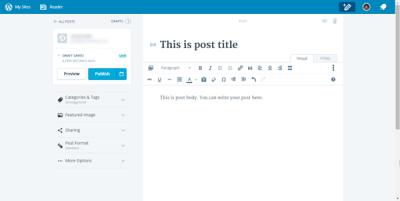
Você pode adicionar título, corpo do post, categoria, tag, imagem em destaque, formato do post, slug, trecho, localização e muito mais. Isto também é possível para permitir ou bloquear comentários, pingbacks e trackbacks a partir da mesma janela.
Como o painel de escrita normal, você pode mudar para
HTML
de
Visual
interface. Se você quiser agendar qualquer post, basta clicar no botão do calendário que está colocado ao lado do
Publicar
botão. Portanto, você pode definir uma hora e uma data.
A parte mais importante de qualquer site é a estatística. Você pode registrar suas estatísticas de visitantes usando os serviços incorporados ou de terceiros, como Google Analytics, StatCounter, etc. Aqui você pode encontrar o sistema de rastreamento embutido e o mais importante é que você não precisa incluir nenhum código para começar a rastrear. Basta ir até o
Estatísticas
para verificar suas estatísticas de visitantes.
Como sair do aplicativo WordPress no Windows
Funciona algo parecido com a versão desktop do aplicativo Skype. Isso significa que, se você se desconectar e clicar no botão fechar da janela do aplicativo WordPress, ele será minimizado ao mostrar as notificações. Portanto, se você quiser sair deste aplicativo, clique em
Arquivo
e selecione
Quit
…Arkansas.
Desvantagens no WordPress para Windows
Atualizado: janeiro 2025.
Recomendamos que você tente usar esta nova ferramenta. Ele corrige uma ampla gama de erros do computador, bem como proteger contra coisas como perda de arquivos, malware, falhas de hardware e otimiza o seu PC para o máximo desempenho. Ele corrigiu o nosso PC mais rápido do que fazer isso manualmente:
- Etapa 1: download da ferramenta do reparo & do optimizer do PC (Windows 10, 8, 7, XP, Vista - certificado ouro de Microsoft).
- Etapa 2: Clique em Iniciar Scan para encontrar problemas no registro do Windows que possam estar causando problemas no PC.
- Clique em Reparar tudo para corrigir todos os problemas
Embora a Automattic tenha lançado o aplicativo WordPress para Windows para facilitar as coisas, mas ele vem com algumas pequenas falhas. Aqui estão algumas delas,
- O customizador de temas não funciona corretamente. Muitos usuários têm problemas ao personalizar o tema.
- A rolagem não é tão suave. Em algum momento, você pode obter a rolagem, mas a barra de rolagem permanece na mesma posição.
- Você não pode adicionar mais pessoas ao seu blog a partir deste aplicativo. Você terá que abrir a versão web para fazer as coisas.
- Por último, mas não menos importante, este aplicativo não é compatível com o blog WordPress auto-hospedado.
Considerando todas as coisas, isso é muito bom para os usuários do WordPress.com já que eles sempre têm que usar a interface web para rodar seu blog. Depois do Windows Live Writer, o aplicativo oficial fará seu trabalho mais rápido com certeza.
Se quiser, você pode baixar o WordPress para Windows de
aqui
…Arkansas.
RECOMENDADO: Clique aqui para solucionar erros do Windows e otimizar o desempenho do sistema
Enzo é um fã entusiasta do Windows que gosta de resolver problemas do Windows em particular e falar sobre tecnologias MS em geral.
