Atualizado em February 2025: Pare de receber mensagens de erro que tornam seu sistema mais lento, utilizando nossa ferramenta de otimização. Faça o download agora neste link aqui.
- Faça o download e instale a ferramenta de reparo aqui..
- Deixe o software escanear seu computador.
- A ferramenta irá então reparar seu computador.
Se você usou
Microsoft Outlook
no seu
Windows PC
você pode ter de repente se deparado com um pop-up perguntando se você queria arquivar seus itens antigos. Enquanto o Outlook irá lembrá-lo periodicamente de fazê-lo, neste post, veremos como pode
Arquivo automático dos seus itens antigos
como e-mail, tarefas, notas, contatos, etc., no Microsoft Outlook 2016/2013/2010/2007 para melhorar o desempenho do Outlook no Windows 10/8/7, on demand.
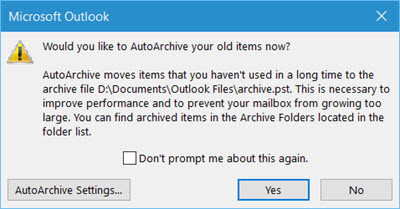
AutoArquivo
do Outlook ajuda a gerenciar o espaço na sua caixa de correio ou no servidor de e-mail que você está usando, automaticamente arquivando e movendo itens antigos para o seguinte local e armazenando-os no formato .pst:
C:UsersUserNameDocumentsOutlook Filesarchive.pst
Enquanto você sempre pode transferir manualmente itens antigos para um arquivo de armazenamento clicando em
Arquivo
no
Arquivo
você também pode ter itens antigos transferidos automaticamente usando o recurso AutoArquivo.
Tabela de Conteúdos
Arquivar automaticamente itens antigos no Outlook
Atualizado: fevereiro 2025.
Recomendamos que você tente usar esta nova ferramenta. Ele corrige uma ampla gama de erros do computador, bem como proteger contra coisas como perda de arquivos, malware, falhas de hardware e otimiza o seu PC para o máximo desempenho. Ele corrigiu o nosso PC mais rápido do que fazer isso manualmente:
- Etapa 1: download da ferramenta do reparo & do optimizer do PC (Windows 10, 8, 7, XP, Vista - certificado ouro de Microsoft).
- Etapa 2: Clique em Iniciar Scan para encontrar problemas no registro do Windows que possam estar causando problemas no PC.
- Clique em Reparar tudo para corrigir todos os problemas
Para isso, abra o Outlook e clique em Arquivo > Opções para obter a seguinte janela. Em seguida, clique em Avançado no lado esquerdo.
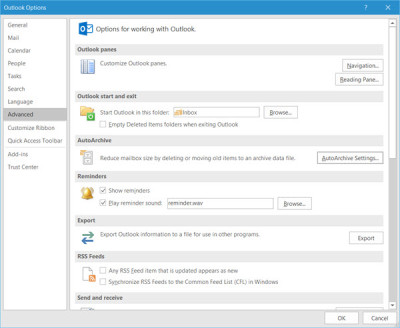
Aqui você verá uma configuração do AutoArquivo. Clique no botão Configurações do AutoArquivo para abrir a seguinte janela.
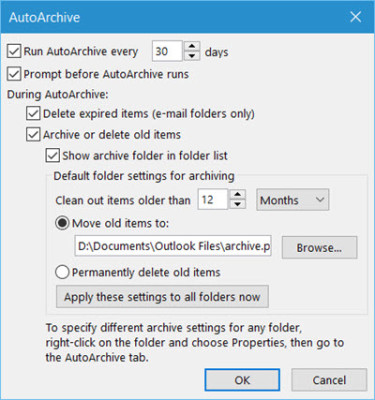
Para ativar ou desativar o Arquivo Automático no Outlook, você terá que verificar ou desmarcar a opção
Execute o AutoArquivo a cada … dias
caixa de seleção.
Aqui você também poderá alterar as configurações do Arquivo Automático do Outlook para atender às suas preferências.
Você pode:
- Selecione com que frequência o AutoArquivo é executado
- Se você quiser ser alertado primeiro
- Decidir o período de envelhecimento
- Se o usuário deseja eliminar itens antigos ou deslocá-los
- E assim por diante.
Uma vez definidos, clique em OK e saia.
O período de envelhecimento padrão para cada um dos itens é o seguinte, mas você pode sempre alterá-lo:
| Folder | Aging período | ||
| Inbox e Drafts | 6 meses | ||
| Itens enviados e itens excluídos | 2 meses | ||
| Outbox | 3 meses | ||
| Calendário | 6 meses | ||
| >Tarefas | 6 meses | ||
| Notas | 6 meses | ||
| Jornal | >6 meses |
Arquivar itens antigos também ajudará a acelerar e melhorar o desempenho do Outlook.
RECOMENDADO: Clique aqui para solucionar erros do Windows e otimizar o desempenho do sistema
O autor, Caua, adora usar seus talentos aprendidos para escrever software como um hobby. Ele também gosta de brincar com o Photoshop e é um apaixonado por Windows, Software, Gadgets & Tech. Lee estudou Visual Basic, C+++ e Networking.
