Atualizado em November 2024: Pare de receber mensagens de erro que tornam seu sistema mais lento, utilizando nossa ferramenta de otimização. Faça o download agora neste link aqui.
- Faça o download e instale a ferramenta de reparo aqui..
- Deixe o software escanear seu computador.
- A ferramenta irá então reparar seu computador.
Neste post, vamos ver como você pode ativar ou ativar
ClickLock no Windows 10/8/7
. Este recurso de bloqueio de clique permitirá que você destaque, selecione e arraste arquivos, pastas e itens, sem pressionar o botão do mouse.
Normalmente, quando precisamos de fazer isto, pressionamos o botão do rato e depois seleccionamos os itens. Mas a configuração embutida do mouse ClickLock permite que você acabe com a parte de manter pressionada.
Tabela de Conteúdos
Ative o ClickLock no Windows
Atualizado: novembro 2024.
Recomendamos que você tente usar esta nova ferramenta. Ele corrige uma ampla gama de erros do computador, bem como proteger contra coisas como perda de arquivos, malware, falhas de hardware e otimiza o seu PC para o máximo desempenho. Ele corrigiu o nosso PC mais rápido do que fazer isso manualmente:
- Etapa 1: download da ferramenta do reparo & do optimizer do PC (Windows 10, 8, 7, XP, Vista - certificado ouro de Microsoft).
- Etapa 2: Clique em Iniciar Scan para encontrar problemas no registro do Windows que possam estar causando problemas no PC.
- Clique em Reparar tudo para corrigir todos os problemas
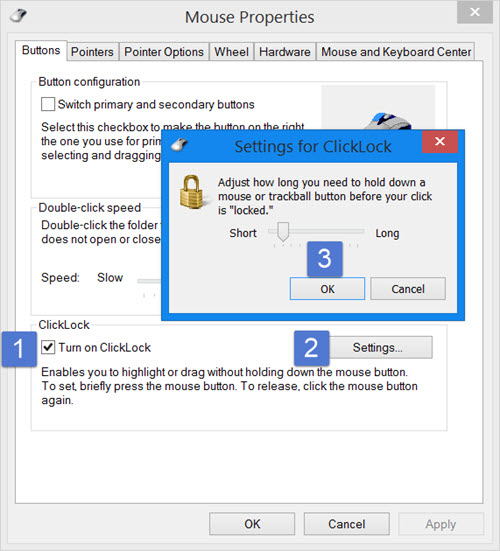
Para ativar Clique em Bloquear, abra o Painel de controle e clique em Mouse para abrir Propriedades do Mouse. Na guia Botões, você verá o ClickLock.
Selecione o
Ligue o ClickLock
caixa de seleção. Isso permitirá que você selecione, destaque ou arraste itens sem pressionar o botão do mouse. Para começar, você deve pressionar o botão do mouse brevemente. Para liberar, você pode clicar no botão do mouse. A parte de manter pressionado é eliminada.
Pressionar o botão Configurações permitirá que você decida e ajuste quanto tempo você precisa para pressionar o botão do mouse inicialmente antes que seu clique seja bloqueado. Você pode definir um clique curto ou um clique longo.
Depois de ter feito isso, clique em OK e em Aplicar
.
A forma como funciona, é, para iniciar a seleção, pressione e mantenha pressionado o botão do mouse por digamos 2-3 segundos. Em seguida, solte-o. Agora comece a selecionar os arquivos. Você verá que você não precisa mais manter a tecla pressionada. Uma vez terminado o realce, você pode pressionar o botão do mouse uma vez para liberar a seleção.
Isto pode ser muito útil se você usar o touchpad frequentemente. Mas vai levar algum tempo para ser usado também. Não é algo que a maioria gostaria, mas existem alguns que preferem usar o mouse dessa forma.
RECOMENDADO: Clique aqui para solucionar erros do Windows e otimizar o desempenho do sistema
Enzo é um fã entusiasta do Windows que gosta de resolver problemas do Windows em particular e falar sobre tecnologias MS em geral.
