Atualizado em April 2025: Pare de receber mensagens de erro que tornam seu sistema mais lento, utilizando nossa ferramenta de otimização. Faça o download agora neste link aqui.
- Faça o download e instale a ferramenta de reparo aqui..
- Deixe o software escanear seu computador.
- A ferramenta irá então reparar seu computador.
Indo à frente em sua visão para expandir a escrita digital no Windows 10 PC’s, a Microsoft revelou seu novo recurso – o Windows Ink Workspace. Windows Ink é um passo adiante em seus esforços para aumentar a produtividade das pessoas.
Windows Ink
permite que uma infinidade de tarefas sejam feitas usando canetas digitais, desde rabiscar idéias em notas até desenhar em sketchpads.
Tabela de Conteúdos
Baixe o Guia de Tinta do Windows
Atualizado: abril 2025.
Recomendamos que você tente usar esta nova ferramenta. Ele corrige uma ampla gama de erros do computador, bem como proteger contra coisas como perda de arquivos, malware, falhas de hardware e otimiza o seu PC para o máximo desempenho. Ele corrigiu o nosso PC mais rápido do que fazer isso manualmente:
- Etapa 1: download da ferramenta do reparo & do optimizer do PC (Windows 10, 8, 7, XP, Vista - certificado ouro de Microsoft).
- Etapa 2: Clique em Iniciar Scan para encontrar problemas no registro do Windows que possam estar causando problemas no PC.
- Clique em Reparar tudo para corrigir todos os problemas
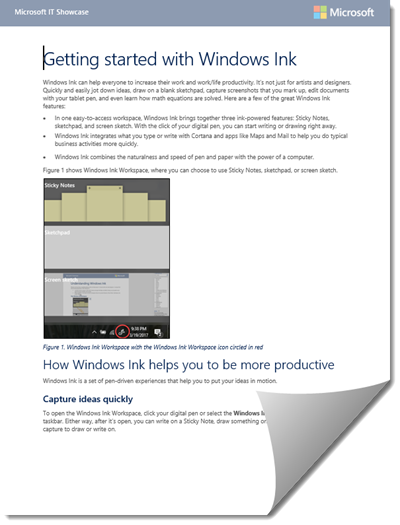
Além de suportar aplicativos habilitados para caneta digital, o Windows Ink Workspace contém aplicativos Sticky Notes, Sketchpad e Screens Sketchch. Todos os três aplicativos são voltados para tornar mais fácil e rápido o uso de canetas digitais.
Sketchpad
é principalmente um quadro branco em branco que permite que você escolha diferentes estilos de escrita, espessura e cores de canetas. A imagem desenhada no sketchpad pode ser convenientemente salva em um arquivo de imagem ou compartilhada através de aplicativos instalados em seu PC.
O
Desenho da tela
por outro lado, permite que você tire uma rápida foto da sua tela e escreva ou desenhe diretamente na tela. Semelhante ao desenho do Sketchpad, você pode salvar as capturas de tela em um arquivo de imagem e compartilhá-las usando as opções de compartilhamento fornecidas no aplicativo.
Mas o que é realmente incrível sobre os recursos alimentados por tinta do Windows Ink é a sua integração com Cortana, Bing, e aplicativos como Mapas e Mail. Como transmitido muito bem pela Microsoft, o Windows Ink combina a velocidade e naturalidade da caneta e do papel com o poder do computador.
Ler
: Como usar o Windows Ink no aplicativo Windows 10 Maps
Então, como você se beneficia de usar o Windows Ink? Primeiro, ajuda-o a pôr as suas ideias em movimento. Tem uma ideia? Escreva-o imediatamente numa nota pegajosa ou desenhe-o sem esforço no bloco de esboços! Isso não exigirá nada mais do que um simples clique da sua caneta digital. Como você se sentiria se você escrevesse um número de vôo em uma nota adesiva e obtivesse automaticamente todos os detalhes sobre a rota, horários, etc. do vôo? Ao clicar em Enable Insights, você pode integrar as notas adesivas com Cortana e outros aplicativos.
Veja como usar o Windows Ink para melhorar sua experiência de usuário:
- Vá até a barra de tarefas na parte inferior direita da tela e selecione a área de trabalho Windows Ink ou clique na parte de trás da caneta. Caso você não veja o ícone Tinta do Windows, você pode clicar com o botão direito do mouse em qualquer lugar da barra de tarefas e selecionar o botão Mostrar espaço de trabalho de tinta do Windows.
- É isso mesmo! Agora você está pronto para começar a desenhar, editar documentos e escrever notas adesivas. Não há nenhuma preocupação para aqueles de você que não têm uma caneta; você pode convenientemente usar seu rato ou dedo para começar!
O Windows Ink Workspace também permite que você personalize as configurações da sua caneta acessando Iniciar > Configurações > Dispositivos > Link Pen & Windows. Isso permite que você exerça maior controle sobre como sua caneta funciona. Você também pode atribuir programas a certos botões de tal forma que quando você pressiona esses botões, o programa definido é aberto. Tudo o que você precisa fazer é simplesmente configurar atalhos de caneta clicando no botão de borracha no topo da caneta. Naturalmente, se você não usá-lo, você pode sempre desabilitar o Windows Ink Workspace.
Você pode baixar o guia aqui de
Microsoft
…Arkansas.
RECOMENDADO: Clique aqui para solucionar erros do Windows e otimizar o desempenho do sistema
Vinicius se autodenomina um usuário apaixonado de Windows que adora resolver erros do Windows em particular e escrever sobre sistemas Microsoft em geral.
