Atualizado em November 2024: Pare de receber mensagens de erro que tornam seu sistema mais lento, utilizando nossa ferramenta de otimização. Faça o download agora neste link aqui.
- Faça o download e instale a ferramenta de reparo aqui..
- Deixe o software escanear seu computador.
- A ferramenta irá então reparar seu computador.
Se o brilho da tela do seu laptop Windows 10/8/7 estiver piscando aleatoriamente ou quando a bateria estiver ligada, este post sugere métodos para resolver esse problema. Eu comprei recentemente um Dell Inspiron 15 7537 ultrabook e estava enfrentando este problema. Embora eu tenha preparado este post tendo em mente um laptop Dell, isso poderia funcionar para HP, Lenovo, Acer e outros laptops também.
Tabela de Conteúdos
Brilho da tela do laptop piscando
Atualizado: novembro 2024.
Recomendamos que você tente usar esta nova ferramenta. Ele corrige uma ampla gama de erros do computador, bem como proteger contra coisas como perda de arquivos, malware, falhas de hardware e otimiza o seu PC para o máximo desempenho. Ele corrigiu o nosso PC mais rápido do que fazer isso manualmente:
- Etapa 1: download da ferramenta do reparo & do optimizer do PC (Windows 10, 8, 7, XP, Vista - certificado ouro de Microsoft).
- Etapa 2: Clique em Iniciar Scan para encontrar problemas no registro do Windows que possam estar causando problemas no PC.
- Clique em Reparar tudo para corrigir todos os problemas
Se a tela do seu laptop piscar, pulsar ou escurecer e brilhar de vez em quando, você pode ver se alguma dessas sugestões de solução de problemas o ajuda.
Primeiro de tudo, tente identificar quando você enfrentar este problema, quando estiver com bateria, adaptador AC ou em ambos os cenários. É para um plano de alimentação específico ou para todos os planos de alimentação? Além disso, verifique se isso acontece quando você entra no BIOS e no modo de segurança também. A sua bateria é muito antiga? Ter este bit de informação pode ajudá-lo.
Você pode tentar estas etapas em qualquer ordem. Selecione os que você acha que se aplicam ao seu cenário e são mais propensos a ajudá-lo.
1] Primeiro de tudo, visite o site do fabricante e atualize seu vídeo e drivers gráficos, para o seu modelo.
2] Se a atualização não ajudar, desinstale e reinstale os drivers de vídeo.
3] Abrir o Painel de ControleTodos os itens do Painel de ControlePower OptionsEdit Plan Settings e restaurar as configurações padrão do plano de energia clicando em
Restaurar configurações padrão para este plano
. Faça isso por todos os seus Planos de Poder.
4] Altere a Taxa de Atualização do Monitor e veja se isso ajuda.
5] Aberto
My Dell
e Executar verificação do PC para o seu monitor. Se algum problema for detectado, siga as instruções para resolvê-lo.
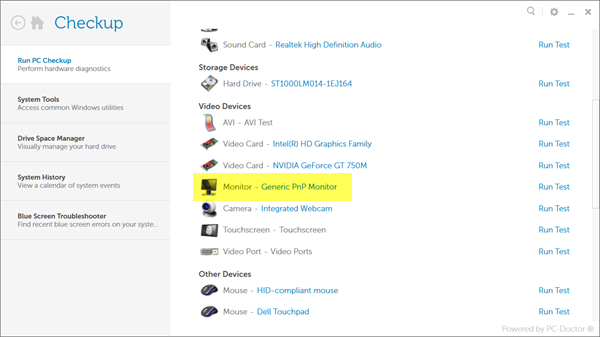
6] Abrir opções de alimentação no painel de controle e, do lado esquerdo, selecionar
Opções de vida útil estendida da bateria Dell
…Arkansas.

A caixa de configurações do medidor de bateria será aberta. Desmarcar
Ativar o Dell Intelligent Display
. Clique em Aplicar e Sair.
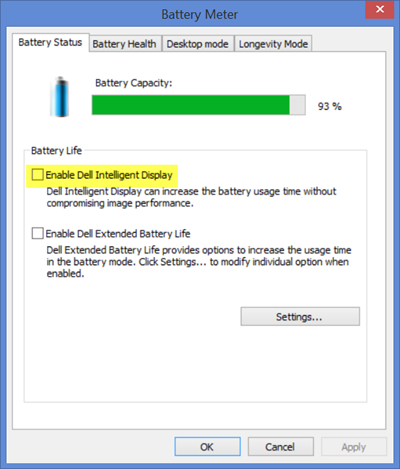
Vê se isto ajuda.
7] Se o seu laptop usou processadores Intel, desative o
Tecnologia de economia de energia Intel
. Você receberá esta configuração no seu Dell ou Centro de Controle Vaio. A partir da pesquisa na tela inicial, digite
Painel de Controle de Gráficos Intel HD
e carrega no Enter para abri-lo. Clique em Power > On Battery.
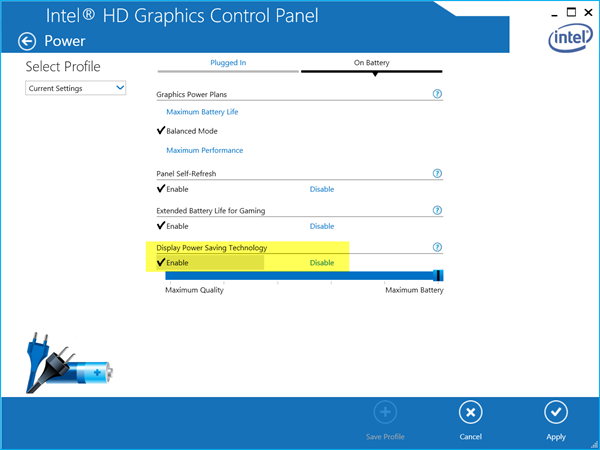
Você verá
Tecnologia de economia de energia no display
. Desative-o, clique em Aplicar e reinicie seu computador.
8] Norton AV, iCloud e IDT Audio são três aplicativos que são conhecidos por causar cintilação da tela no Windows 10. Verifique se os tem instalados. Veja este post se a tela do seu computador estiver tremeluzindo após atualizar o Norton no Windows 10.
9] Este post irá ajudá-lo se sua tela estiver cintilando no Surface Book.
10] Veja este post se o Windows 10 Brightness não funciona ou muda automaticamente e este se o Windows 10 continua mudando o plano de configurações de energia.
Informe-nos se algum destes ajudou a corrigir o problema da cintilação da tela do seu laptop, ou se você tiver alguma outra sugestão a fazer.
RECOMENDADO: Clique aqui para solucionar erros do Windows e otimizar o desempenho do sistema
Vinicius se autodenomina um usuário apaixonado de Windows que adora resolver erros do Windows em particular e escrever sobre sistemas Microsoft em geral.
