Atualizado em April 2025: Pare de receber mensagens de erro que tornam seu sistema mais lento, utilizando nossa ferramenta de otimização. Faça o download agora neste link aqui.
- Faça o download e instale a ferramenta de reparo aqui..
- Deixe o software escanear seu computador.
- A ferramenta irá então reparar seu computador.
Quando você está usando uma senha forte para cada conta on-line, você precisa de um bom Password Manager para que você possa obter todas as senhas sempre que necessário. Existem muitos Gerenciadores de Senhas gratuitos disponíveis para Windows. No entanto, hoje vamos dar uma olhada em um multi-plataforma gratuito e um gerenciador de senhas de código aberto chamado
Buttercup.
Ele está disponível para Windows, macOS, Linux, Android, iOS, bem como Google Chrome e Mozilla Firefox. Vamos dar uma olhada nos recursos deste gerenciador de senhas.
Tabela de Conteúdos
Buttercup senha manager
O Buttercup tem uma interface de utilizador fantástica. Você encontrará uma interface de usuário plana com funcionalidades minimalistas para que você possa entender todas as funções e começar a usar esta ferramenta imediatamente.
Falando sobre os recursos disponíveis, eles são:
-
Gerenciador de senhas multiplataforma:
Você pode instalar este gerenciador de senhas em várias plataformas. No entanto, você não pode sincronizá-los entre várias plataformas, o que é uma desvantagem. -
Importar de outro gerenciador de senhas:(Alaska)
Você pode importar a senha de outros gerentes de senhas populares como 1Password, KeePass e LastPass. -
Digite quantos campos quiser:
Ao entrar uma senha, você pode criar quantos campos quiser. Além de digitar o nome de usuário, senha e URL do site, você pode encontrar uma opção para digitar outros detalhes também. -
File de arquivo separado:(Alaska)
Para administrar contas diferentes separadamente, é possível criar um arquivo separado. A melhor coisa é que arquivos diferentes terão uma senha mestra diferente para que você possa criptografá-los o máximo possível. -
Use a senha mestra:(Alaska)
Você pode adicionar uma senha mestra, que é necessária quando você abre este gerenciador de senhas em qualquer plataforma. -
Encriptação forte
: Ele vem com fortes arquivos criptografados AES 256bit que atendem aos padrões de segurança atuais.
Como usar o Buttercup no Windows
Atualizado: abril 2025.
Recomendamos que você tente usar esta nova ferramenta. Ele corrige uma ampla gama de erros do computador, bem como proteger contra coisas como perda de arquivos, malware, falhas de hardware e otimiza o seu PC para o máximo desempenho. Ele corrigiu o nosso PC mais rápido do que fazer isso manualmente:
- Etapa 1: download da ferramenta do reparo & do optimizer do PC (Windows 10, 8, 7, XP, Vista - certificado ouro de Microsoft).
- Etapa 2: Clique em Iniciar Scan para encontrar problemas no registro do Windows que possam estar causando problemas no PC.
- Clique em Reparar tudo para corrigir todos os problemas
Primeiro, baixe e instale o gerenciador de senhas do Buttercup em seu computador Windows. Após a instalação, você precisa criar um arquivo de arquivo. Para isso, abra o Notepad e salve o arquivo de texto em branco com
.bcup
extensão.
Depois de criar esse arquivo, você pode abrir o Buttercup no seu computador. Você deve encontrar uma janela como esta-
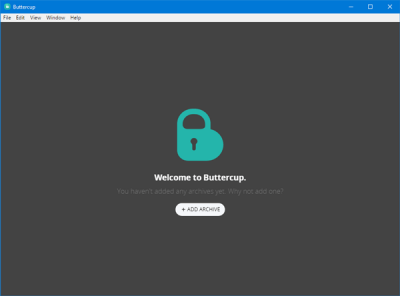
Clique no
ADD ARCHIVE
e selecione
Abrir Arquivo(Alaska)
. Selecione o arquivo que você criou anteriormente.
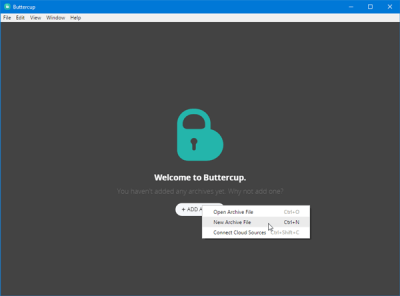
Após abrir o file de arquivo, é necessário entrar uma senha mestra. Esta é a senha necessária sempre que você tentar abrir esse arquivo ou senha contida nesse arquivo.
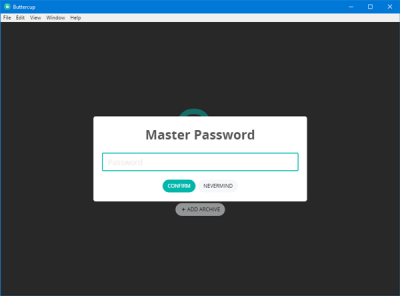
Após configurar a senha mestra, você deve encontrar uma janela como esta-
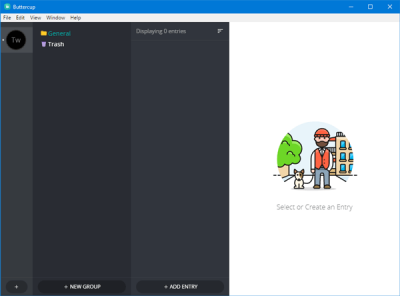
Se você quiser inserir uma senha, você pode clicar no botão
ADD ENTRY
e digite todos os detalhes como nome de usuário, senha, URL do site, etc. Clicando no botão
ADD NEW FIELD
você poderá inserir um novo campo ou nova informação.
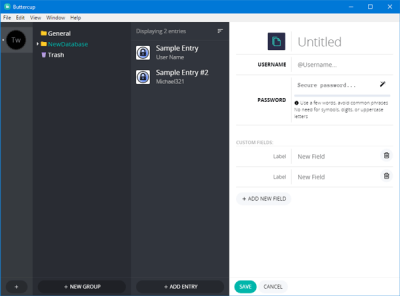
Se você quiser importar a senha de qualquer outro gerenciador de senhas como 1Password, KeePass ou LastPass, aqui está o que você precisa fazer. Antes disso, você deve ter um arquivo .1pif ou .kbdx ou .csv contendo todas as senhas. Você pode encontrar esse arquivo de senha no seu aplicativo de gerenciamento de senhas atual.
Depois de conseguir isso, vá para
Arquivo > Importar > De [um gerenciador de senhas]
. Então, você precisa selecionar o arquivo que você exportou do seu gerenciador de senhas atual.
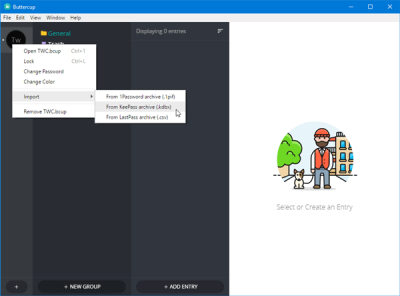
Depois de importar, ele deve ser parecido com este-
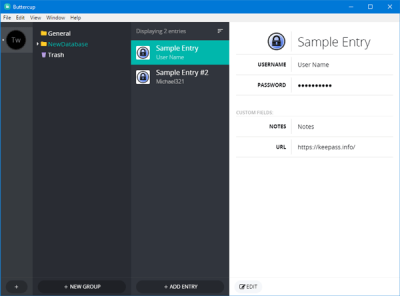
Desvantagens do Buttercup senha manager
Existem algumas desvantagens do gerenciador de senhas do Buttercup para Windows, e algumas delas são mencionadas abaixo-
- Sem sincronização: Você não pode sincronizar senhas em todos os dispositivos. Assim, seria um trabalho demorado para você obter todas as senhas em todos os dispositivos.
- Sem autoenchimento: Não vem com o recurso de autopreenchimento no navegador. Você precisa escolher a senha da lista se você tiver instalado a extensão do navegador Buttercup.
Você pode baixar o Buttercup do
aqui
…Arkansas.
RECOMENDADO: Clique aqui para solucionar erros do Windows e otimizar o desempenho do sistema
Vitor é um fã entusiasta do Windows que gosta de resolver problemas do Windows 10 em particular e escrever sobre sistemas Microsoft normalmente.
