Atualizado em April 2025: Pare de receber mensagens de erro que tornam seu sistema mais lento, utilizando nossa ferramenta de otimização. Faça o download agora neste link aqui.
- Faça o download e instale a ferramenta de reparo aqui..
- Deixe o software escanear seu computador.
- A ferramenta irá então reparar seu computador.
O Windows 10 trouxe consigo um recurso chamado
Media Casting
em
Microsoft Edge,
que permite ao navegador lançar conteúdo de vídeo, imagem e áudio em qualquer dispositivo Miracast e DLNA em sua rede.
Microsoft Edge navegador agora suporta vídeo, áudio e imagem fundição para qualquer
Miracast
e
DLNA
dispositivos habilitados. A Microsoft forneceu alguns cenários para testar, como um vídeo do YouTube, um álbum de fotos do Facebook ou música do Pandora.
Tabela de Conteúdos
Cast Media to Device no navegador Edge
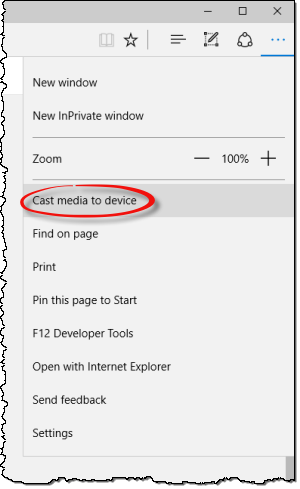
Agora você pode lançar conteúdo do Microsoft Edge em um Wireless Display, e o procedimento para fazê-lo é simples. Basta conectar seu dispositivo sem fio ao seu PC, abrir o Edge e procurar conteúdo multimídia.
Para gravar um vídeo de
YouTube
Vá até
YouTube.com
no Microsoft Edge. Clique no menu … no canto direito extremo e selecione
Cast media to device
e selecione o dispositivo Miracast ou DLNA para o qual você deseja lançar.
Para lançar um
Facebook
Basta fazer login no Facebook no Microsoft Edge e clicar na primeira foto de um dos seus álbuns de fotos a ser lançada. Clique no menu … e selecione
Mídia vazada no dispositivo
e selecione o dispositivo Miracast ou DLNA para o qual deseja lançar. Mais tarde, basta navegar pelo seu álbum de fotos acessando os botões para frente e para trás.
Para lançar sua música de
Pandora(Alaska)
acesse Pandora no Microsoft Edge para acessar sua música e clique no menu … e na parte superior esquerda, e selecione
Mídia vazada no dispositivo
e selecione o dispositivo Miracast ou DLNA para o qual você deseja lançar.
Remover Mídia Fundida para o Dispositivo do Menu de Contexto
Atualizado: abril 2025.
Recomendamos que você tente usar esta nova ferramenta. Ele corrige uma ampla gama de erros do computador, bem como proteger contra coisas como perda de arquivos, malware, falhas de hardware e otimiza o seu PC para o máximo desempenho. Ele corrigiu o nosso PC mais rápido do que fazer isso manualmente:
- Etapa 1: download da ferramenta do reparo & do optimizer do PC (Windows 10, 8, 7, XP, Vista - certificado ouro de Microsoft).
- Etapa 2: Clique em Iniciar Scan para encontrar problemas no registro do Windows que possam estar causando problemas no PC.
- Clique em Reparar tudo para corrigir todos os problemas
Se você gostaria de desabilitar ou remover a entrada ‘Cast Media to Device’ do seu menu de contexto, por alguma razão você pode usar
Nirsoft’s ShellExView
e desative a entrada do menu Play To.
Alternativamente, crie um ponto de restauração do sistema primeiro e depois copie e cole o seguinte no Notepad e salve-o como um arquivo .reg:
Windows Registry Editor Versão 5.00 [HKEY_LOCAL_MACHINESOFTWAREMicrosoftWindowsCurrentVersionShell ExtensionsBlocked] "{7AD84985-87B4-4a16-BE58-8B72A5B390F7}"="Play To menu"
Tendo feito isso, clique duas vezes neste arquivo .reg para adicionar seu conteúdo ao Registro do Windows.
RECOMENDADO: Clique aqui para solucionar erros do Windows e otimizar o desempenho do sistema
Enzo é um fã entusiasta do Windows que gosta de resolver problemas do Windows em particular e falar sobre tecnologias MS em geral.
