Atualizado em September 2024: Pare de receber mensagens de erro que tornam seu sistema mais lento, utilizando nossa ferramenta de otimização. Faça o download agora neste link aqui.
- Faça o download e instale a ferramenta de reparo aqui..
- Deixe o software escanear seu computador.
- A ferramenta irá então reparar seu computador.
Se seus aplicativos da Loja do Windows 8.1 não abrirem ou fecharem imediatamente ao clicar, quando você estiver conectado como um usuário de domínio, então esta publicação, originada da TechNet, poderá ajudá-lo. Clicando em a
Windows Store app
não abre o aplicativo, mas recarrega a Tela Iniciar. Se você é um daqueles usuários que está frustrado com este problema, poupe alguns minutos e leia isto.
Tabela de Conteúdos
Windows 8.1 Store apps não irá abrir ou fechar imediatamente
Atualizado: setembro 2024.
Recomendamos que você tente usar esta nova ferramenta. Ele corrige uma ampla gama de erros do computador, bem como proteger contra coisas como perda de arquivos, malware, falhas de hardware e otimiza o seu PC para o máximo desempenho. Ele corrigiu o nosso PC mais rápido do que fazer isso manualmente:
- Etapa 1: download da ferramenta do reparo & do optimizer do PC (Windows 10, 8, 7, XP, Vista - certificado ouro de Microsoft).
- Etapa 2: Clique em Iniciar Scan para encontrar problemas no registro do Windows que possam estar causando problemas no PC.
- Clique em Reparar tudo para corrigir todos os problemas
Esse problema pode normalmente acontecer se as permissões para o grupo Todos os pacotes de aplicativos tiverem sido alteradas, seja por ação de uso final ou devido a uma Política de grupo que tenha sido aplicada a um sistema conectado a um domínio. Para corrigir esse problema, você pode tentar corrigir as permissões da seguinte forma:
Usando o Editor de Registro(Alaska)
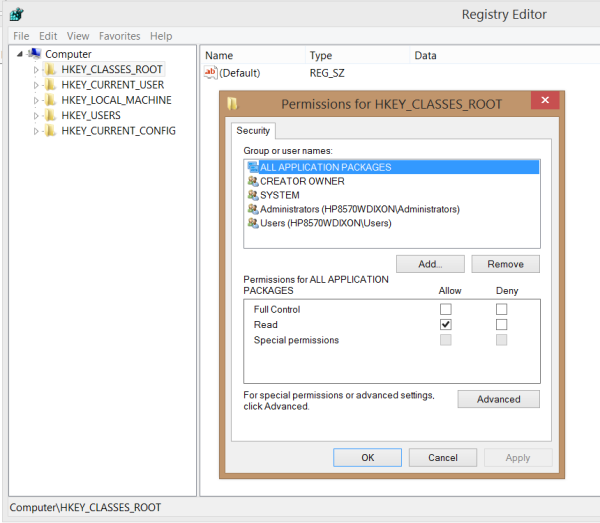
Abra o regedit e certifique-se de que o grupo ‘All Applications Packages’ tem permissões ‘READ’ (marque contra ele) para cada um dos seguintes caminhos de registro:
- HKEY_CLASSES_ROOT
- HKEY_LOCAL_MACHINEDrivers
- HKEY_LOCAL_MACHINEHARDWARE
- HKEY_LOCAL_MACHINESAM
- HKEY_LOCAL_MACHINESOFTWARE
- HKEY_LOCAL_MACHINESYSTEM
- HKEY_USERS
Usando o Explorador de arquivos
Clique no ícone ‘Windows Explorer’ na barra de tarefas, escolha C drive > Program Files folder > Properties. Na janela Propriedades de Arquivos de Programas, você encontrará abas diferentes. Escolha a guia Segurança, clique em Avançado.
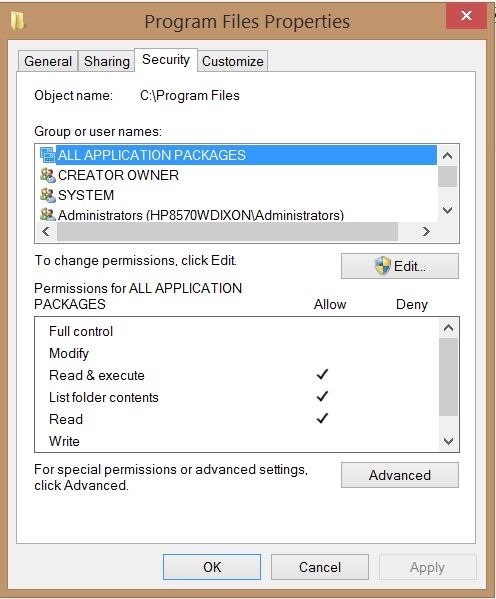
Quando apresentado com a tela Advanced Security Settings for Program Files, certifique-se de que as permissões sejam permitidas como mostrado na captura de tela abaixo.
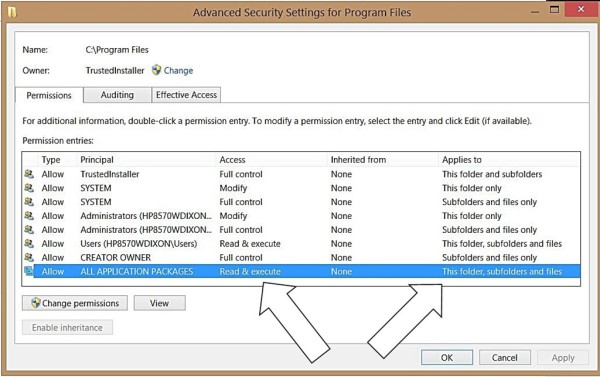
Se esse método não funcionar ou se você achar que não tem permissão para fazer as alterações no Registro ou nas permissões de pastas nos Arquivos de Programas, é provável que seu problema seja causado por uma Política de Grupo aplicada pelo seu Administrador de Domínio que impede que os Aplicativos do Windows Store sejam iniciados.
Para confirmar isso, abra um prompt de comando do administrador a partir do botão Iniciar e digite o seguinte texto no prompt de comando do administrador e aguarde até que o relatório seja gerado.
/c:c:gpresults.html
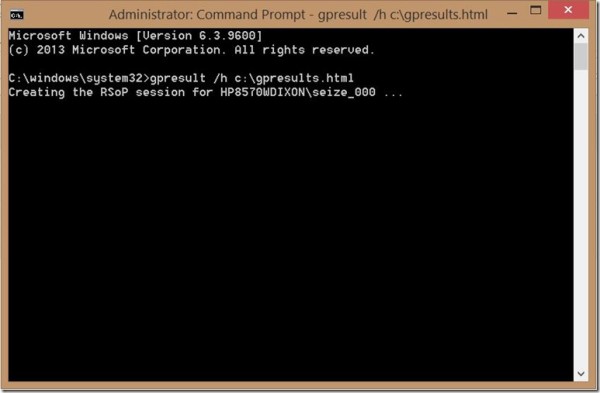
Agora, abra a localização do relatório
.html,
e procure por Configurações do Computador –
PolíticasConfigurações do WindowsConfigurações de Segurança
. Verifique para ambos os Sistemas de Ficheiros a entrada para o Registo. Se você tem configurações aqui, então você precisa falar com seu Administrador de Domínio sobre quais Objetos de Política de Grupo estão sendo aplicados, e como você pode obter as permissões adequadas para o grupo ‘Todos os pacotes de aplicativos’ através do Objeto de Política de Grupo.
Para uma leitura detalhada, você pode visitar a TechNet. Informações adicionais em KB2798317.
Origem da imagem: Artigo do TechNet.
RECOMENDADO: Clique aqui para solucionar erros do Windows e otimizar o desempenho do sistema
Estevan descreve-se como um grande fã do Windows que gosta de resolver os erros do Windows 10 mais do que qualquer outra coisa e conversar sobre tecnologias MS normalmente.
