Atualizado em April 2025: Pare de receber mensagens de erro que tornam seu sistema mais lento, utilizando nossa ferramenta de otimização. Faça o download agora neste link aqui.
- Faça o download e instale a ferramenta de reparo aqui..
- Deixe o software escanear seu computador.
- A ferramenta irá então reparar seu computador.
OneDrive
é um serviço de armazenamento em nuvem on-line que vem com sua Conta Microsoft. Ele permite que você armazene arquivos na nuvem e acesse-os a qualquer hora, em qualquer lugar do seu PC, tablet ou telefone. Ele também permite que você compartilhe o mesmo sem enviá-los como anexos volumosos. Neste post, vamos tocar em alguns tutoriais básicos que irão ajudá-lo a começar a usar o OneDrive. No final deste post, você verá um link onde você pode baixar um eBook da Microsoft.
Tabela de Conteúdos
Introdução ao OneDrive
Atualizado: abril 2025.
Recomendamos que você tente usar esta nova ferramenta. Ele corrige uma ampla gama de erros do computador, bem como proteger contra coisas como perda de arquivos, malware, falhas de hardware e otimiza o seu PC para o máximo desempenho. Ele corrigiu o nosso PC mais rápido do que fazer isso manualmente:
- Etapa 1: download da ferramenta do reparo & do optimizer do PC (Windows 10, 8, 7, XP, Vista - certificado ouro de Microsoft).
- Etapa 2: Clique em Iniciar Scan para encontrar problemas no registro do Windows que possam estar causando problemas no PC.
- Clique em Reparar tudo para corrigir todos os problemas
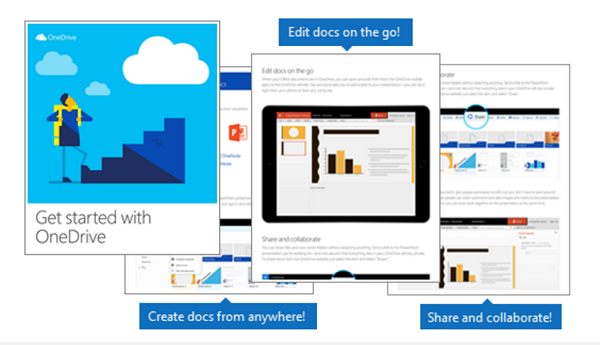
Antes de colocar o serviço em uso, o primeiro passo é
adicionar arquivos ao seu OneDrive(Alaska)
. A maneira mais simples de fazer isso do seu PC é baixar o OneDrive e arrastar os arquivos para a pasta OneDrive.
Quando você baixa o serviço de nuvem OneDrive, um
ícone de nuvem
é adicionado ao painel esquerdo da sua janela ‘Explorador de arquivos’. Se você tiver qualquer arquivo, documento ou apresentação do PowerPoint salvos no seu PC, ele também será exibido no painel esquerdo da janela ‘File Explorer’. Você pode simplesmente usar o ‘
Drag and Drop(Alaska)
ação para transferir o arquivo para a conta OneDrive. Quando o tiver guardado no OneDrive, pode aceder ao ficheiro em qualquer altura a partir do seu telefone ou de outros dispositivos móveis.
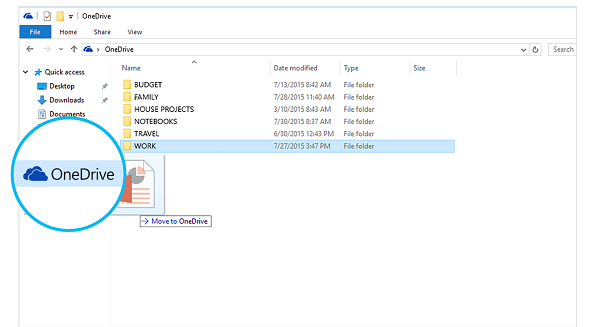
Um dos benefícios de adicionar arquivos à sua conta OneDrive é que os arquivos que você salvar no OneDrive estão disponíveis online em
OneDrive.com
e offline no seu PC. O que significa isto? Bem, você pode acessá-los a qualquer momento, mesmo quando não estiver conectado à Internet. Além disso, quando você se reconecta, o OneDrive atualiza as versões online com as mudanças que você fez offline, se houver.
Recurso off-line
é útil quando você está preso sem Wi-Fi, mas eles também ocupam espaço no seu PC. Portanto, se você estiver com pouco espaço de armazenamento, é aconselhável não manter os arquivos OneDrive offline. Saiba como ativar a sincronização seletiva no OneDrive.
Se você tiver uma conta OneDrive, o serviço permite que você
create
Documentos Word, livros de exercícios Excel, apresentações em PowerPoint e notebooks OneNote através de aplicativos móveis do Office ou OneDrive.com. Isto é completamente gratuito. Tudo que você precisa fazer é entrar na sua conta OneDrive e selecionar ‘
Novo
como mostrado na imagem abaixo.
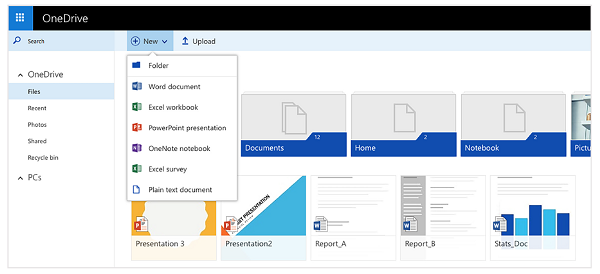
Da mesma forma, você pode
compartilhar arquivos e pastas(Alaska)
para o site da OneDrive sem anexar nada. Apenas selecione ‘
Share
adjacente à opção “Nova”. Quando você escolhe esta opção, você invariavelmente concede às pessoas, permissão para editar arquivos ou documentos compartilhados para que você não tenha que enviar. Outras pessoas podem introduzir alterações adicionando comentários e adicionar imagens ou gráficos.
Com todas as coisas no lugar, você pode aceitar alterações e adicionar arquivos de qualquer computador, tablet ou telefone usando o site da OneDrive. Para o fazer, basta ir a OneDrive.com, iniciar sessão e depois seleccionar
Upload
…Arkansas.
Para algumas dicas mais legais, baixe este ebook da Microsoft. Para mais, veja este post de dicas e truques do OneDrive.
RECOMENDADO: Clique aqui para solucionar erros do Windows e otimizar o desempenho do sistema
Enzo é um fã entusiasta do Windows que gosta de resolver problemas do Windows em particular e falar sobre tecnologias MS em geral.
