Atualizado em April 2025: Pare de receber mensagens de erro que tornam seu sistema mais lento, utilizando nossa ferramenta de otimização. Faça o download agora neste link aqui.
- Faça o download e instale a ferramenta de reparo aqui..
- Deixe o software escanear seu computador.
- A ferramenta irá então reparar seu computador.
Enquanto a barra de tarefas, a barra de favoritos e os botões de menu tornam as coisas acessíveis, às vezes queremos remover todas elas e navegar na web usando nosso navegador web em modo de tela cheia, sem barra de menus, botões ou barra de tarefas ao redor. Normalmente, sentimos a necessidade da visualização em ecrã inteiro quando queremos uma navegação sem distracções.
Ao usar o
Chave F11
(Ou
Fn+F11
dependendo do seu hardware) é a maneira mais fácil de transformar seu navegador em modo de tela cheia, hoje neste post, vamos aprender sobre como abrir e executar Chrome, Firefox, Internet Explorer, bem como Microsoft Edge em modo de tela cheia através de sua interface UI.
Tabela de Conteúdos
Executar Chrome em modo de tela cheia
Atualizado: abril 2025.
Recomendamos que você tente usar esta nova ferramenta. Ele corrige uma ampla gama de erros do computador, bem como proteger contra coisas como perda de arquivos, malware, falhas de hardware e otimiza o seu PC para o máximo desempenho. Ele corrigiu o nosso PC mais rápido do que fazer isso manualmente:
- Etapa 1: download da ferramenta do reparo & do optimizer do PC (Windows 10, 8, 7, XP, Vista - certificado ouro de Microsoft).
- Etapa 2: Clique em Iniciar Scan para encontrar problemas no registro do Windows que possam estar causando problemas no PC.
- Clique em Reparar tudo para corrigir todos os problemas

Como eu disse anteriormente que bater a tecla F11 é a maneira mais rápida e fácil de navegar no modo de tela cheia, você também pode fazê-lo através das configurações do Chrome.
- Clique nos três pontos verticais no canto superior direito do seu navegador Chrome.
-
Ir para
Zoom
e selecione a opção
Full-Screen
mode. -
Para voltar ao modo normal, clique com o botão direito do mouse em qualquer lugar na tela e selecione ‘
Saída de tela cheia
ou também pode usar a tecla F11. - Se pretender definir o modo de ecrã completo como predefinição no navegador Chrome, tem de utilizar o modo de quiosque.
Navegue no modo de tela cheia usando o Firefox

A tecla F11 também funciona no Firefox, mas você também pode ir para o modo Full-Screen via
Configurações do Firefox.
- Clique nas três linhas verticais no canto superior direito da tela do Firefox
- Selecione o modo de tela cheia, e instantaneamente toda a barra de tarefas, botões de menu, marcadores, etc. serão removidos.
- Para desativar a tela cheia, apenas passe o mouse sobre o canto superior direito, e você verá o menu para voltar ao modo normal.
-
Clique em
Full-Screen
novamente, e o seu ecrã estará no modo normal instantaneamente.
Abrir a borda de Microsoft na modalidade da tela cheia
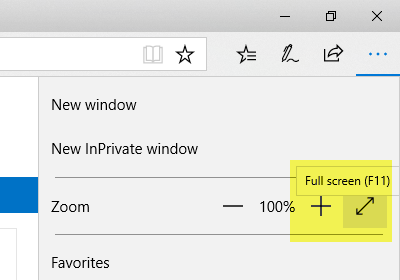
Você pode usar
F11
ou pressione
Win+Shift+Enter
para transformar o navegador em modo de tela cheia.
-
Clique nos 3 pontos
Configurações e mais
, botão - O botão de configurações do Microsoft Edge tem os botões Zoom In e Zoom Out. Em seguida, você verá o botão de tela cheia com duas setas de cabeça dupla.
Execute o Internet Explorer no modo de tela cheia
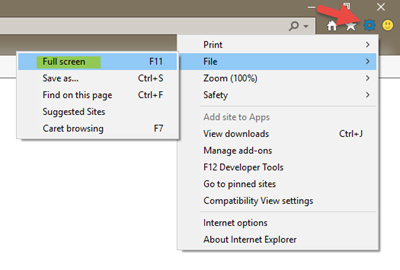
No Internet Explorer, você verá a opção em Configurações > Arquivo > Tela inteira.
Espero que ache esta pequena dica útil.
RECOMENDADO: Clique aqui para solucionar erros do Windows e otimizar o desempenho do sistema
O autor, Caua, adora usar seus talentos aprendidos para escrever software como um hobby. Ele também gosta de brincar com o Photoshop e é um apaixonado por Windows, Software, Gadgets & Tech. Lee estudou Visual Basic, C+++ e Networking.
