Atualizado em January 2025: Pare de receber mensagens de erro que tornam seu sistema mais lento, utilizando nossa ferramenta de otimização. Faça o download agora neste link aqui.
- Faça o download e instale a ferramenta de reparo aqui..
- Deixe o software escanear seu computador.
- A ferramenta irá então reparar seu computador.
A maioria de nós segue regularmente alguns websites e visitamo-los sempre que abrimos o browser. Temos de introduzir o URL dos sites sempre que no browser ou clicar nos seus links se estiverem exibidos na barra de Favoritos. Neste artigo, vamos mostrar-lhe como você
abrir sites específicos automaticamente
em
vários separadores
cada vez que você lança seu navegador web – seja ele
Cromo
Edge
Firefox(Alaska)
ou
Internet Explorer
…Arkansas.
Tabela de Conteúdos
Abrir sites específicos em múltiplos Tabs
Como exemplo, vou pegar o noticiastecnicas.com e a Wikipedia. Por isso, sempre que abro o browser, gostaria que estes sites abrissem automaticamente quando eu iniciasse o browser.
Abrir várias abas no Chrome no lançamento
Atualizado: janeiro 2025.
Recomendamos que você tente usar esta nova ferramenta. Ele corrige uma ampla gama de erros do computador, bem como proteger contra coisas como perda de arquivos, malware, falhas de hardware e otimiza o seu PC para o máximo desempenho. Ele corrigiu o nosso PC mais rápido do que fazer isso manualmente:
- Etapa 1: download da ferramenta do reparo & do optimizer do PC (Windows 10, 8, 7, XP, Vista - certificado ouro de Microsoft).
- Etapa 2: Clique em Iniciar Scan para encontrar problemas no registro do Windows que possam estar causando problemas no PC.
- Clique em Reparar tudo para corrigir todos os problemas
Abra o navegador Chrome e visite sites que você deseja abrir automaticamente na inicialização do navegador. Agora, clique no ícone do menu no lado direito e escolha Configurações.
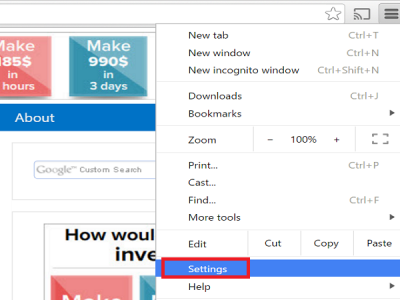
Agora, a aba Settings é aberta e em ‘On startup’ selecione o botão de opção ‘
Abrir uma página específica ou conjunto de páginas
e clique no link Definir páginas.
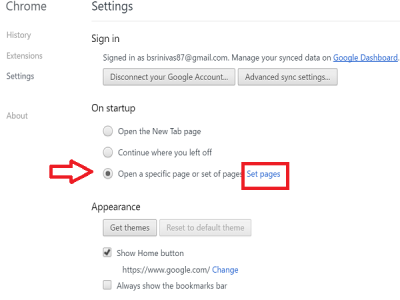
Clique no botão Usar páginas atuais na caixa de diálogo Páginas iniciais.

Você pode ver que todos os sites que já foram abertos em guias, além da guia Configurações, são adicionados à caixa de diálogo ‘Páginas iniciais’. Se você quiser adicionar outro site, que não foi aberto atualmente, então adicione manualmente a URL do site na aba ‘
Adicionar uma nova página(Alaska)
caixa de texto e pressione Enter. Em seguida, clique em Ok depois de ter adicionado as URLs necessárias do site.
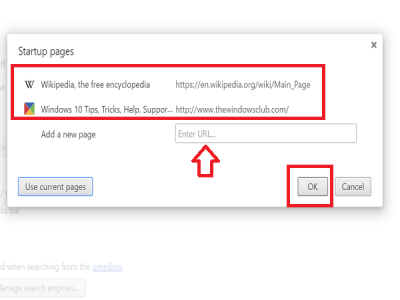
Para remover o site adicionado da caixa de diálogo de inicialização, passe o mouse sobre a URL e clique na marca X mostrada no lado direito.
Abra sites específicos no navegador Microsoft Edge
Se você abrir sites específicos no início do navegador Microsoft Edge, clique no ícone Menu (3 pontos) no canto superior direito do navegador e selecione Configurações.
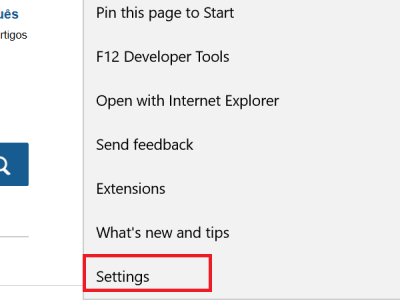
No menu suspenso Abrir Microsoft Edge com escolha a opção
Uma página ou páginas específicas
e mostrará a caixa de texto ‘Digite uma URL’ com um botão Salvar ao lado dela.
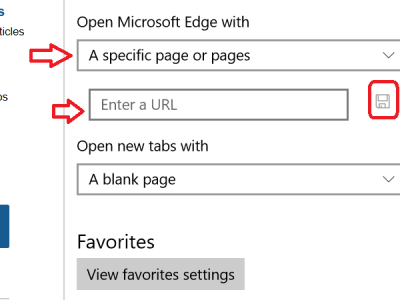
Digite a URL de um site na caixa de texto ‘Digite uma URL’ e clique no ícone Salvar. Você verá o site sendo adicionado junto com o link Adicionar nova página abaixo dele. Se você quiser adicionar mais sites, clique no link Adicionar nova página.
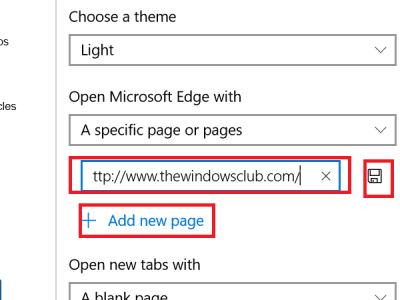
Para editar ou remover os sites adicionados, passe o mouse sobre a URL e clique no ícone editar ou fechar respectivamente.
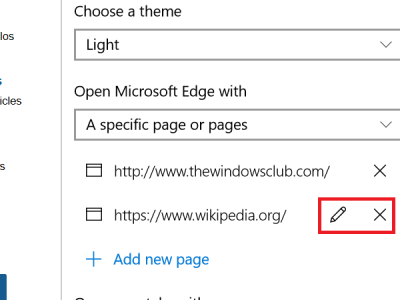
Se você quiser que suas páginas da web anteriores sejam abertas automaticamente ao iniciar o navegador Edge, escolha Páginas anteriores no menu suspenso Abrir Microsoft Edge com link.
Abrir sites específicos no Firefox em cada inicialização
Abra o navegador da Web Firefox e abra os sites que você deseja abrir na inicialização do navegador, em guias separadas. Agora, clique no ícone Menu presente no canto superior direito do site e escolha ‘Opções’.
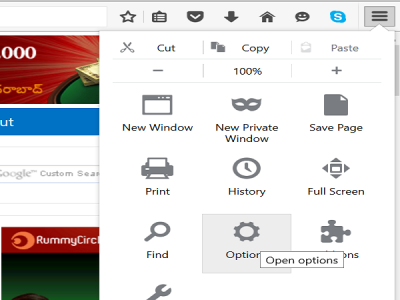
Certifique-se de que a guia ‘Geral’ esteja selecionada e selecione a opção ‘Mostrar minha página inicial’ no menu suspenso ‘Quando o Firefox iniciar’.
Agora, clique no botão ‘
Usar páginas atuais
apresentar abaixo da caixa de texto ‘Página Inicial’ e você verá que todos os sites abertos são adicionados à caixa ‘Página Inicial’ separada por uma linha vertical.
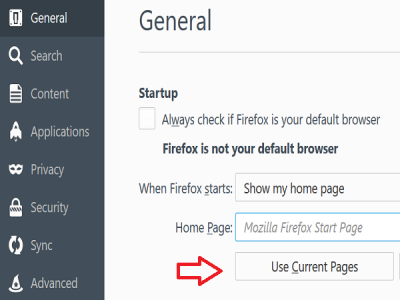
Se você quiser adicionar outra URL que não foi aberta no navegador, então adicione manualmente separada por uma linha vertical.
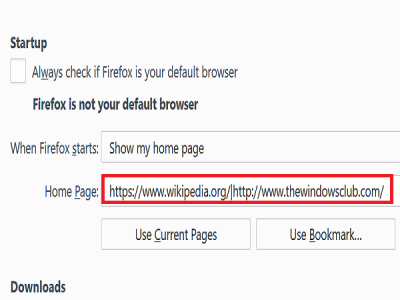
Para remover qualquer URL específica, selecione a URL a linha vertical à esquerda ou à direita da caixa de texto “Página Inicial” e exclua a seleção.
Ler
: Como salvar Todas as Tabulações ou Páginas como Favoritos ou Favoritos.
Abrir páginas web específicas no Internet Explorer automaticamente
Abra o Internet Explorer e em guias separadas abra os sites que você quer que eles abram automaticamente na inicialização do Internet Explorer. Clique no ícone da engrenagem no canto superior direito do navegador e selecione Opções da Internet.
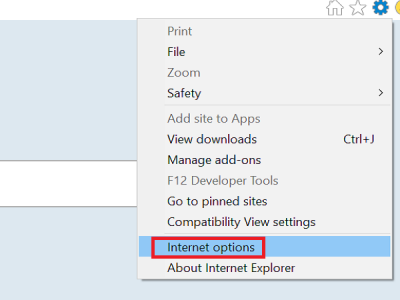
Na caixa de diálogo Opções da Internet, clique em
Usar corrente
sob a seção “Página inicial” e você verá as URLs dos sites abertos serem adicionadas linha por linha. Se você quiser adicionar mais URLs você pode adicioná-los manualmente em novas linhas.
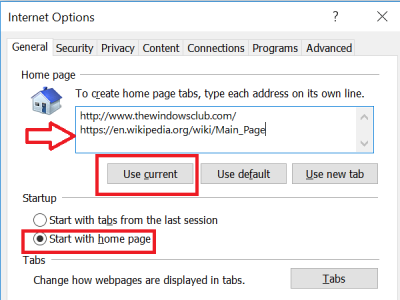
Certifique-se de que o botão de opção ‘Start with home page’ na seção ‘Startup’ esteja selecionado. Clique em “Aplicar” e OK.
Para remover um site em particular, basta excluir essa entrada da lista.
Como definir o navegador padrão também pode lhe interessar.
RECOMENDADO: Clique aqui para solucionar erros do Windows e otimizar o desempenho do sistema
Vinicius se autodenomina um usuário apaixonado de Windows que adora resolver erros do Windows em particular e escrever sobre sistemas Microsoft em geral.
