Atualizado em September 2024: Pare de receber mensagens de erro que tornam seu sistema mais lento, utilizando nossa ferramenta de otimização. Faça o download agora neste link aqui.
- Faça o download e instale a ferramenta de reparo aqui..
- Deixe o software escanear seu computador.
- A ferramenta irá então reparar seu computador.
Neste artigo, vamos discutir como reiniciar o sistema em configurações de BIOS ou UEFI Firmware. O Windows 8.1/10 é projetado para ter um tempo de inicialização realmente rápido. Na verdade, é muito rápido para interromper. A maioria das decisões acontecem durante a inicialização e acabam nos primeiros 2-3 segundos. Estes 2-3 segundos incluem o tempo permitido para a inicialização do firmware e POST (< 2 segundos). Em sistemas UEFI baseados em SSD, a janela F8 é sempre visível por menos de 200 milissegundos. Por causa disso, a Microsoft teve que descobrir maneiras alternativas de inicializar em BIOS ou UEFI Firmware Settings.
No artigo de Steven Sinofsky no MSDN, ele abordou esse problema e como eles encontraram uma solução para ele.
Em última análise, resolvemos estes problemas com uma combinação de três soluções diferentes. Juntos eles criam uma experiência unificada e resolvem os cenários sem a necessidade de interromper o boot com uma tecla:
- Reunimos todas as opções em um único menu – o menu de opções de inicialização – que tem todas as ferramentas de solução de problemas, as opções focadas no desenvolvedor para inicialização do Windows, métodos para acessar a configuração do BIOS do firmware e um método simples para inicializar em dispositivos alternativos como drives USB.
- Criamos comportamentos de failover que trazem automaticamente o menu de opções de inicialização (em um ambiente altamente robusto e validado) sempre que houver um problema que impeça o PC de inicializar com sucesso no Windows.
- Finalmente, criamos vários métodos simples para chegar facilmente ao menu de opções de inicialização, mesmo quando nada está errado com o Windows ou inicialização. Em vez de estes menus e opções serem controlados por interrupções, eles são acionados de uma forma intencional que é muito mais fácil de realizar com sucesso.
Cada uma destas soluções aborda um aspecto diferente do problema central e, em conjunto, criam uma experiência única e coesa de ponta a ponta.
Tabela de Conteúdos
Aceder às definições de firmware UEFI no Windows
Atualizado: setembro 2024.
Recomendamos que você tente usar esta nova ferramenta. Ele corrige uma ampla gama de erros do computador, bem como proteger contra coisas como perda de arquivos, malware, falhas de hardware e otimiza o seu PC para o máximo desempenho. Ele corrigiu o nosso PC mais rápido do que fazer isso manualmente:
- Etapa 1: download da ferramenta do reparo & do optimizer do PC (Windows 10, 8, 7, XP, Vista - certificado ouro de Microsoft).
- Etapa 2: Clique em Iniciar Scan para encontrar problemas no registro do Windows que possam estar causando problemas no PC.
- Clique em Reparar tudo para corrigir todos os problemas
Neste artigo, vou mostrar como acessar esse menu.
-
Em
Windows 10
abra Configurações > Atualização e segurança > Recuperação > Inicialização avançada. Parece o seguinte:
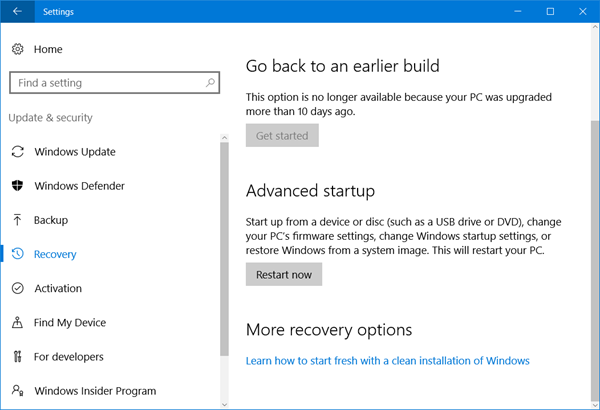
-
Durante a reinicialização, ele irá levá-lo para a tela de Inicialização Avançada, clique em
Resolução de problemas.
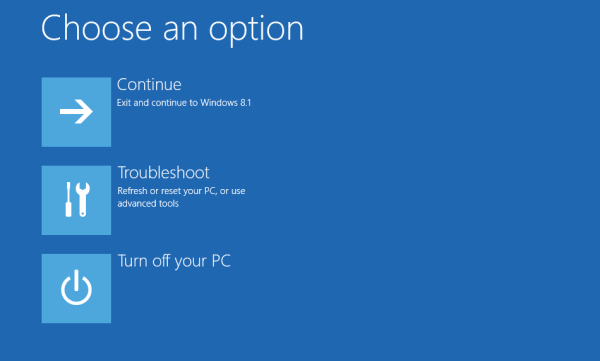
-
Sob
Opções avançadas
selecione
UEFI Firmware settings.

Agora deve levar-te à BIOS que precisas.
Às vezes me pergunto por que precisamos passar por esse processo para chegar à BIOS, é um pouco demais. Bem, nós pedimos um tempo de inicialização rápido, e conseguimos. Então é um pequeno preço a pagar por uma grande performance.
Bem, se souberes de outras opções alternativas, avisa-nos.
RECOMENDADO: Clique aqui para solucionar erros do Windows e otimizar o desempenho do sistema
Diego Gomes é um usuário apaixonado do Windows 10 que adora resolver problemas específicos do Windows e escrever sobre as tecnologias Microsoft em geral.
