Atualizado em November 2024: Pare de receber mensagens de erro que tornam seu sistema mais lento, utilizando nossa ferramenta de otimização. Faça o download agora neste link aqui.
- Faça o download e instale a ferramenta de reparo aqui..
- Deixe o software escanear seu computador.
- A ferramenta irá então reparar seu computador.
Acabei de receber um novo
G Suite
de sua empresa ou universidade? Você pode enfrentar alguns problemas ao acessá-la através de seus clientes de e-mail normais. Este tutorial é um guia completo sobre como configurar sua conta G Suite para que ela funcione com seus clientes de e-mail normais. Neste tutorial, abordaremos a configuração da configuração em
Microsoft Outlook 2016
. Os passos são quase os mesmos para outros clientes de e-mail.
Tabela de Conteúdos
Adicionar G Suite ao Outlook
Parte 1: Configurando sua conta para habilitar o acesso POP/IMAP
Atualizado: novembro 2024.
Recomendamos que você tente usar esta nova ferramenta. Ele corrige uma ampla gama de erros do computador, bem como proteger contra coisas como perda de arquivos, malware, falhas de hardware e otimiza o seu PC para o máximo desempenho. Ele corrigiu o nosso PC mais rápido do que fazer isso manualmente:
- Etapa 1: download da ferramenta do reparo & do optimizer do PC (Windows 10, 8, 7, XP, Vista - certificado ouro de Microsoft).
- Etapa 2: Clique em Iniciar Scan para encontrar problemas no registro do Windows que possam estar causando problemas no PC.
- Clique em Reparar tudo para corrigir todos os problemas
POP e IMAP são protocolos de comunicação entre o cliente de e-mail e o provedor de e-mail. Esses protocolos facilitam o fluxo de dados de servidores de e-mail para os clientes de e-mail. POP foi o primeiro a vir e IMAP foi projetado mais tarde.
Ambos os protocolos são completamente diferentes. A principal diferença é que a configuração POP (Post Office Protocol) descarrega e armazena os seus e-mails localmente e fazer quaisquer alterações a eles não afeta o conteúdo original no servidor. A configuração IMAP (Internet Messaged Access Protocol) permite-lhe descarregar e sincronizar os seus e-mails entre todos os clientes e o servidor. IMAP é mais preferido hoje em dia por causa de seus recursos de sincronização.
Agora, verifique como habilitar o acesso IMAP em uma conta G Suite. Você pode clicar nas imagens para ver suas versões maiores.
-
Abra seu
Caixa de entrada do Gmail para a conta G Suite
que você quer configurar. -
Hit the
Configurações
no canto superior direito, logo abaixo da foto do seu perfil. Selecione ‘Configurações’ no menu suspenso.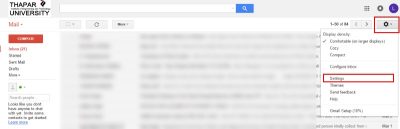
-
Ir para
Expedição e POP/IMAP
tab. Clique em Ativar IMAP e, em seguida, clique em ‘Salvar alterações’, deixando todas as outras configurações como padrão.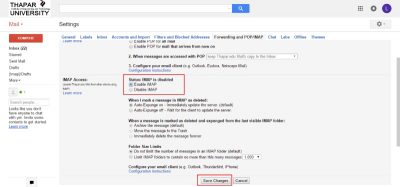
Agora que você terminou de configurar o Gmail, agora precisamos configurar o Outlook para receber seus e-mails. Agora você pode configurar qualquer outro cliente de e-mail ou adicionar este endereço de e-mail ao seu celular seguindo os mesmos passos de configuração.
Parte 2: Configuração do Outlook
-
Se você estiver abrindo o Outlook pela primeira vez,
Adicionar configuração de conta
irá aparecer automaticamente. Ou você pode selecionar manualmente para adicionar uma nova conta. -
Escolha o modo de configuração manual e prima “Next” (Seguinte). No próximo passo, selecione ‘
POP ou IMAP
opção. - Agora, digite todos os detalhes relevantes, como seu nome e o endereço de e-mail. Além disso, digite seu nome de usuário e senha de login. Agora na configuração do servidor, altere o tipo de conta para IMAP.
-
No ‘
Servidor de correio de entrada
configurações, entrar
imap.gmail.com
e em ”
Servidor de correio de saída
entrar
smtp.gmail.com
…Louisiana16426. -
Clique em ‘
Mais Configurações
botão e ir para o
Servidor de saída
“tab. Marque a caixa de seleção e selecione ‘
Use as mesmas configurações do meu servidor de e-mail de entrada
“Louisiana16427 -
Agora vai para o ‘
Separador ‘Avançado’
e entrar exatamente os detalhes da seguinte forma:
- Porto do usuário entrante (IMAP): 993
- Tipo de encriptação de entrada: SSL
- Porta do servidor de saída (SMTP): 587
- Tipo de encriptação de saída: TLS
- Tempo de espera do servidor: 5 minutos (recomendado)
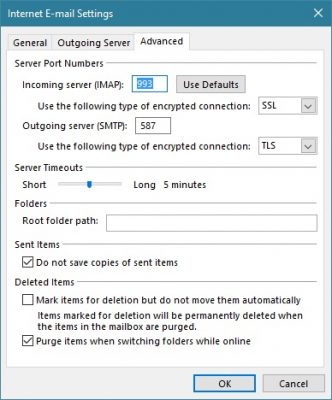
Finalmente, salve as configurações e vá para o próximo passo.
O Outlook irá testar as configurações do seu servidor e solicitará se algo der errado.
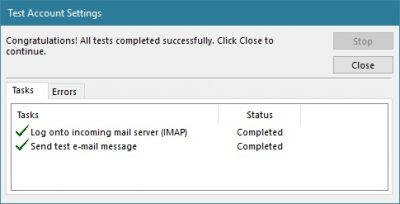
Se tudo correr bem, você verá uma mensagem de sucesso e os e-mails começarão a ser baixados.
Solução de problemas
Se você não é capaz de entrar e
Outlook está exigindo senha novamente (Alaska)
e novamente, então você pode ter ativado
Login em 2 passos
por sua conta. Você pode desativar o login de 2 passos ou
gerar uma senha de aplicativo (Alaska)
. As senhas de aplicativos são substitutos de suas senhas normais que podem ser usadas para fazer login em aplicativos e outros dispositivos. Você não precisa se lembrar de senhas de aplicativos e elas podem ser facilmente geradas. Vá até este link para gerar sua senha de aplicativo.
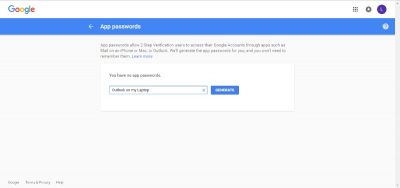
Selecione o nome personalizado
do menu suspenso e nomeie a configuração como desejar. Acerte o
Gerar
e copie a senha gerada. Agora substitua sua senha original por esta senha enquanto faz o login através do outlook. Você pode salvar esta senha no Outlook para fácil acesso.
Então, tudo isso foi sobre como configurar e adicionar sua conta do G Suite ao Outlook. O processo envolve muitas etapas, mas são muito fáceis de superar.
RECOMENDADO: Clique aqui para solucionar erros do Windows e otimizar o desempenho do sistema
Eduardo se autodenomina um fã apaixonado do Windows 10 que adora resolver problemas do Windows mais do que qualquer outra coisa e escrever sobre sistemas MS normalmente.
