Atualizado em January 2025: Pare de receber mensagens de erro que tornam seu sistema mais lento, utilizando nossa ferramenta de otimização. Faça o download agora neste link aqui.
- Faça o download e instale a ferramenta de reparo aqui..
- Deixe o software escanear seu computador.
- A ferramenta irá então reparar seu computador.
Windows 10
também tem um aplicativo Mail integrado que permite que você adicione sua ID de e-mail e verifique seu e-mail. O
Windows 10 Mail app
é muito bom e agora, você realmente não sente a necessidade de um cliente de e-mail de terceiros para verificar o e-mail. A última versão do aplicativo Mail no Windows 10, vem com uma reforma e a interface de usuário atual parece incrível.
Você pode usar diferentes provedores de serviços de e-mail, como Outlook.com, Google Mail, Office 365, iCloud ou qualquer outra conta habilitada para IMAP. Existem muitas pessoas que utilizam várias contas de e-mail para separar a vida profissional e pessoal. Se você é um deles e deseja usar mais de uma conta de e-mail e definir um “live tile” para todas as suas contas, você pode fazê-lo facilmente agora, ao contrário do que acontece no Windows 8.1.
Ladrilhos Live Tiles ajudam os usuários a verificar e-mails ou quaisquer outras notificações sem abrir o aplicativo. Neste tutorial, veremos como adicionar uma ID de e-mail adicional e exibir várias telhas ao vivo para várias contas de e-mail no Windows 10.
Tabela de Conteúdos
Adicionar ID de e-mail adicional no Windows 10 Mail App
Atualizado: janeiro 2025.
Recomendamos que você tente usar esta nova ferramenta. Ele corrige uma ampla gama de erros do computador, bem como proteger contra coisas como perda de arquivos, malware, falhas de hardware e otimiza o seu PC para o máximo desempenho. Ele corrigiu o nosso PC mais rápido do que fazer isso manualmente:
- Etapa 1: download da ferramenta do reparo & do optimizer do PC (Windows 10, 8, 7, XP, Vista - certificado ouro de Microsoft).
- Etapa 2: Clique em Iniciar Scan para encontrar problemas no registro do Windows que possam estar causando problemas no PC.
- Clique em Reparar tudo para corrigir todos os problemas
Se você estiver seguindo este guia, isso significa que você já adicionou uma ID de e-mail. Para adicionar uma segunda ID de e-mail, abra a sua aplicação Mail. Você pode fazê-lo desde o início ou usando a Cortana. Após abrir o aplicativo, clique no botão
Configurações
que está posicionado no painel esquerdo.
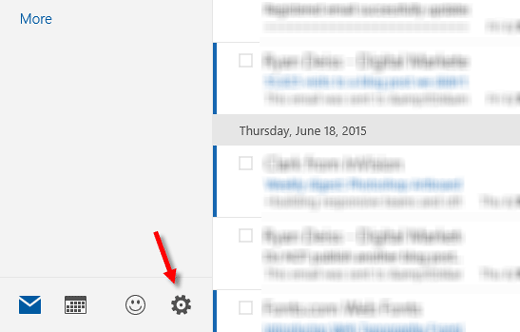
Agora, vá para
Contas >
Adicionar Conta
e selecione o provedor de e-mail. Se você quiser usar uma ID do Gmail, selecione Google.
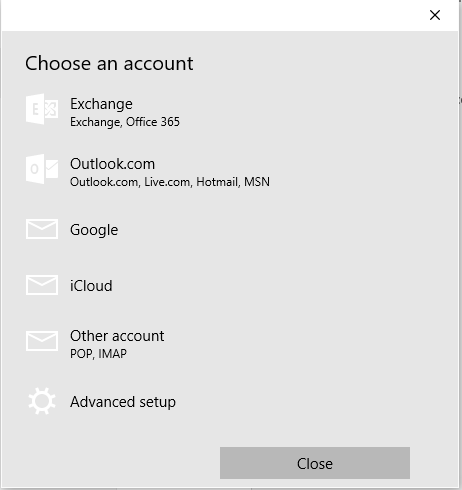
Entre com a sua credencial. Se você usar a configuração Manual, você terá que inserir outros detalhes necessários. Depois de entrar, você terá uma janela pop-up, pedindo que você salve a credencial de login em sua máquina Windows. Se quiser, basta clicar no botão
Sim
botão. Se você não quiser fazer isso, pressione o botão
Skip
botão.
Se tudo correr bem, a sua conta será adicionada imediatamente. Depois disso, você precisa seguir as etapas seguintes para fixar um novo ID de e-mail no menu Iniciar no Windows 10.
Adicionar várias telhas ao vivo para várias contas de e-mail no Windows 10
Abra a sua aplicação Mail e mude para a segunda conta. Clique no nome da conta de e-mail no lado esquerdo. Agora, clique com o botão direito do mouse no nome da conta de e-mail e selecione
Pin to Start
…Arkansas.

A sua nova conta de e-mail será afixada imediatamente.
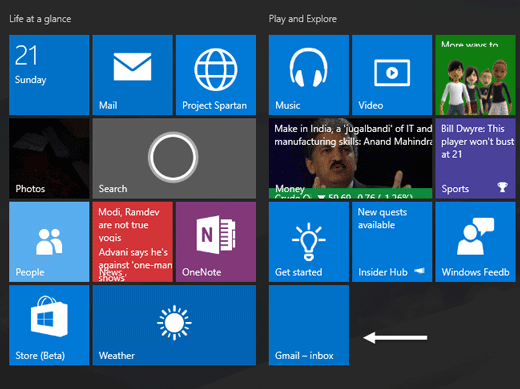
Da mesma forma, você pode fixar sua segunda conta de e-mail e outras contas de e-mail também.
Espero que isto resulte para ti.
RECOMENDADO: Clique aqui para solucionar erros do Windows e otimizar o desempenho do sistema
O autor, Caua, adora usar seus talentos aprendidos para escrever software como um hobby. Ele também gosta de brincar com o Photoshop e é um apaixonado por Windows, Software, Gadgets & Tech. Lee estudou Visual Basic, C+++ e Networking.
