Atualizado em December 2024: Pare de receber mensagens de erro que tornam seu sistema mais lento, utilizando nossa ferramenta de otimização. Faça o download agora neste link aqui.
- Faça o download e instale a ferramenta de reparo aqui..
- Deixe o software escanear seu computador.
- A ferramenta irá então reparar seu computador.
Se você é um usuário do navegador Chrome, você teria visto a linha vermelha colorida sob a palavra ao escrever um e-mail ou comentário na publicação de uma página da web ou comentários do YouTube. Pode ser a palavra correcta, mas diga o nome da pessoa ou lugar ou qualquer coisa que não possa ser encontrada no dicionário ortográfico Chrome será tratada como a palavra mal escrita. Quando isso acontece, ou a ignoramos ou optamos por adicioná-la ao dicionário se não quisermos ser lembrados novamente.
Tabela de Conteúdos
Adicionar palavra ao dicionário ortográfico personalizado do Google Chrome
Atualizado: dezembro 2024.
Recomendamos que você tente usar esta nova ferramenta. Ele corrige uma ampla gama de erros do computador, bem como proteger contra coisas como perda de arquivos, malware, falhas de hardware e otimiza o seu PC para o máximo desempenho. Ele corrigiu o nosso PC mais rápido do que fazer isso manualmente:
- Etapa 1: download da ferramenta do reparo & do optimizer do PC (Windows 10, 8, 7, XP, Vista - certificado ouro de Microsoft).
- Etapa 2: Clique em Iniciar Scan para encontrar problemas no registro do Windows que possam estar causando problemas no PC.
- Clique em Reparar tudo para corrigir todos os problemas
Para adicionar palavras, o que fazemos é apenas clicar com o botão direito do mouse sobre essa palavra e ela mostrará a palavra corretamente soletrada ou clicaremos em ‘
Adicionar ao Dicionário
‘. Ao fazê-lo, não voltaremos a deparar-nos com este problema.

Poderemos deparar-nos com uma situação em que tenhamos adicionado uma palavra ortográfica errada ao dicionário Chrome. Isso criará problemas. A maioria de nós acha difícil remover essas palavras do dicionário ortográfico Chrome, mas há uma maneira fácil e útil de fazê-lo e se você está procurando o mesmo, então você fez a coisa certa aterrissagem nesta página.
Remover palavras do dicionário ortográfico personalizado do Google Chrome
Além de apenas remover palavras do dicionário Chrome, podemos até adicionar palavras a ele que também serão abordadas neste artigo. Primeiro, precisamos de saber como aceder ao dicionário personalizado Chrome. Há duas maneiras de fazer isso e eu vou deixá-lo saber os dois.
Para isso, abra o Chrome Settings da seguinte forma: Abra o Chrome, clique no botão Personalizar e escolha Configurações.
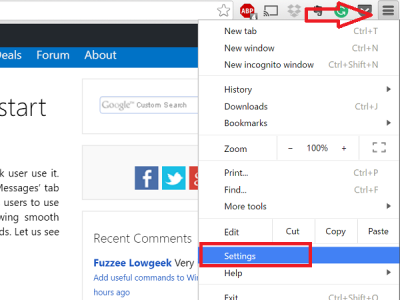
Role para baixo até a parte inferior da janela Configurações e clique em Mostrar configurações avançadas.
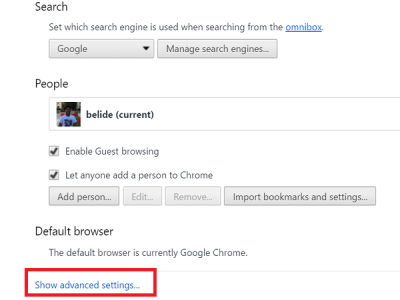
Agora clique no botão Idioma e configurações de entrada nas configurações avançadas.
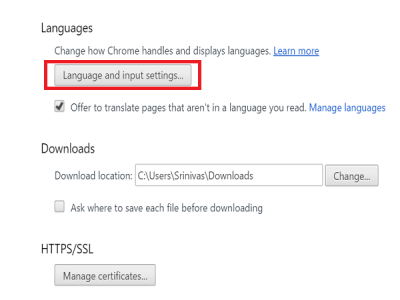
A página Idiomas permite que você adicione idiomas se quiser trabalhar com idiomas diferentes. A partir de agora, para adicionar ou remover palavras, clique em Dicionário ortográfico personalizado que está na parte inferior.
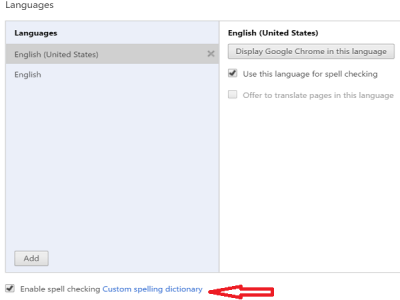
Alternativamente, você pode simplesmente digitar a seguinte URL no navegador do Chrome e pressionar Enter:
chrome://settings/editDictionary
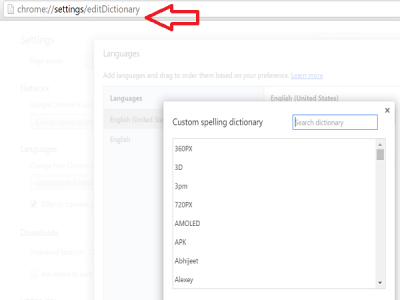
Você verá que
Chrome dicionário personalizado
foi aberto e uma lista de todas as palavras que você adicionou manualmente até a data. Basta clicar em
X
no lado direito da palavra para removê-la do dicionário. Em seguida, clique em Concluído ou feche a aba cromo para salvar.
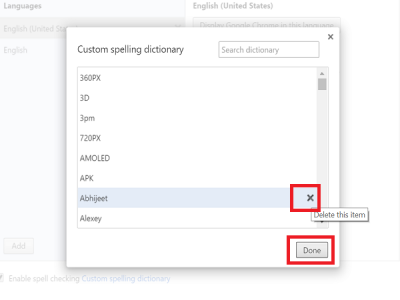
Se pretender adicionar manualmente uma palavra ao dicionário personalizado do Chrome, desça a lista de palavras e, na parte inferior, escreva a palavra na caixa de texto Adicionar uma nova palavra e clique em Concluído
.
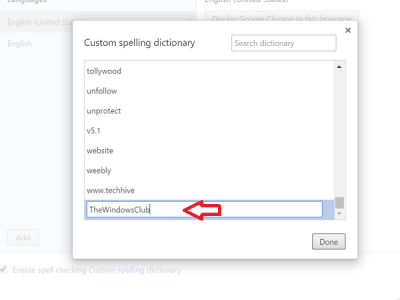
Então, se você adicionou uma palavra mal escrita ou uma ortografia errada de qualquer palavra ao seu Chrome, agora você sabe como removê-la ou editá-la.
Utilizador Chrome? Você definitivamente quer aprender algumas dicas e truques interessantes do Google Chrome.
Este post mostrará como adicionar ou remover palavras do Dicionário de Verificação Ortográfica.
RECOMENDADO: Clique aqui para solucionar erros do Windows e otimizar o desempenho do sistema
Enzo é um fã entusiasta do Windows que gosta de resolver problemas do Windows em particular e falar sobre tecnologias MS em geral.
