Atualizado em April 2025: Pare de receber mensagens de erro que tornam seu sistema mais lento, utilizando nossa ferramenta de otimização. Faça o download agora neste link aqui.
- Faça o download e instale a ferramenta de reparo aqui..
- Deixe o software escanear seu computador.
- A ferramenta irá então reparar seu computador.
Uma característica decepcionante introduzida no Windows 10 v1709 foi a mudança na maneira de lidar com o brilho da tela. Um botão no Action Center que aumenta em incrementos de 25% não era a solução certa que os usuários esperavam. A comutação de brilho pré-definida tornou-o bastante desconfortável e difícil de definir o nível de brilho adequado. Felizmente, há sempre 3rdaplicativos de terceiros para vir ao nosso resgate em tal caso.
Selector de brilho do monitor Windows 10
é um utilitário útil que permite adicionar um Brightness Slider ao Windows 10.
Tabela de Conteúdos
Selector de brilho do monitor Windows 10
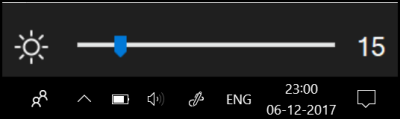
Não há maneira direta de substituir o alternador de brilho da tela do Windows 10 encontrado em Action Center por um controle deslizante. Além disso, a opção é bastante incômoda, já que passa por 25, 50, 75 e 100% de brilho, sem opção para nada entre eles.
Existe uma opção para acessar o controle deslizante, mas é preciso rastrear um caminho longo para ele – Selecionando Iniciar > Configurações > Sistema > Exibir. Em seguida, em Brilho e cor, ajuste o controle deslizante ‘Alterar brilho’ para corrigir o brilho. O Selector de Brilho do Monitor Windows 10 corta completamente este processo. O aplicativo gratuito simplesmente adiciona um controle deslizante semelhante ao volume para alterar o brilho do monitor. Além disso, ele também coloca um ícone de brilho da tela no espaço da barra de tarefas para permitir acesso rápido.
Como adicionar um Brightness Slider ao Windows 10
Atualizado: abril 2025.
Recomendamos que você tente usar esta nova ferramenta. Ele corrige uma ampla gama de erros do computador, bem como proteger contra coisas como perda de arquivos, malware, falhas de hardware e otimiza o seu PC para o máximo desempenho. Ele corrigiu o nosso PC mais rápido do que fazer isso manualmente:
- Etapa 1: download da ferramenta do reparo & do optimizer do PC (Windows 10, 8, 7, XP, Vista - certificado ouro de Microsoft).
- Etapa 2: Clique em Iniciar Scan para encontrar problemas no registro do Windows que possam estar causando problemas no PC.
- Clique em Reparar tudo para corrigir todos os problemas
Primeiro, visite a página oficial do Brightness Slider e clique no botão Download visível na parte inferior da página.
O tamanho do download do arquivo é bem menor – apenas 63 KB. Uma vez baixado, clique duas vezes no arquivo para adicionar um pequeno ícone de sol em sua bandeja do sistema. Se você não o vir, clique na pequena seta ao lado da linha de ícones para encontrá-lo.
Agora, basta acessar o ícone para ajustar o brilho da tela de acordo com sua preferência. Um bom recurso sobre o aplicativo é que ele não será executado na inicialização por padrão. Então, se você gostaria que o aplicativo estivesse sempre disponível, clique com o botão direito do mouse no ícone do aplicativo e selecione a opção ‘Run at Startup’ logo abaixo de ‘Exit’.

Enquanto alguns usuários não se importariam que a Microsoft removesse as opções produtivas de seu mais novo sistema operacional, uma grande maioria se sentiria ofendida. No entanto, eles podem encontrar a opção mais aparente no Windows 10 Monitor Brightness Slider.
Você pode baixá-lo do GitHub. Está disponível gratuitamente.
RECOMENDADO: Clique aqui para solucionar erros do Windows e otimizar o desempenho do sistema
Bruno é um entusiasta de Windows desde o dia em que teve seu primeiro PC com Windows 98SE. Ele é um Windows Insider ativo desde o Dia 1 e agora é um Windows Insider MVP. Ele tem testado serviços de pré-lançamento em seu Windows 10 PC, Lumia e dispositivos Android.
