Atualizado em April 2025: Pare de receber mensagens de erro que tornam seu sistema mais lento, utilizando nossa ferramenta de otimização. Faça o download agora neste link aqui.
- Faça o download e instale a ferramenta de reparo aqui..
- Deixe o software escanear seu computador.
- A ferramenta irá então reparar seu computador.
É muito importante ter o correto
resolução de tela
no seu PC Windows, uma vez que facilita uma melhor visualização do conteúdo e a clareza das imagens. Maior é a resolução, mais nítidas são as imagens e conteúdos do seu PC. Enquanto o Windows, no entanto, tem suas próprias configurações de escala padrão e cores para cada tela em seu PC, que geralmente são as melhores para o seu sistema, você sempre pode ajustá-lo de acordo com suas próprias preferências.
Neste post, vamos aprender sobre como alterar a resolução de tela, calibração de cores, ClearType Text, Display Adapter, tamanho de texto e outras configurações de exibição em
Windows 10
. Ajustar a resolução da tela é fácil, e você pode chegar às configurações de resolução de tela via
Configurações de exibição
app.
Tabela de Conteúdos
Alterar a resolução da tela no Windows 10
Atualizado: abril 2025.
Recomendamos que você tente usar esta nova ferramenta. Ele corrige uma ampla gama de erros do computador, bem como proteger contra coisas como perda de arquivos, malware, falhas de hardware e otimiza o seu PC para o máximo desempenho. Ele corrigiu o nosso PC mais rápido do que fazer isso manualmente:
- Etapa 1: download da ferramenta do reparo & do optimizer do PC (Windows 10, 8, 7, XP, Vista - certificado ouro de Microsoft).
- Etapa 2: Clique em Iniciar Scan para encontrar problemas no registro do Windows que possam estar causando problemas no PC.
- Clique em Reparar tudo para corrigir todos os problemas
Vá até o seu Desktop, clique com o botão direito do mouse e vá até
Configurações de exibição
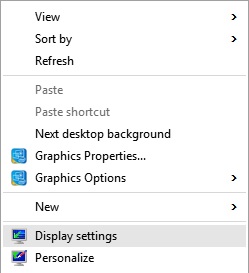
O seguinte painel será aberto. Aqui você pode ajustar o tamanho do texto, aplicativos e outros itens e também alterar a orientação. Para alterar as configurações de resolução, role esta janela para baixo e clique em Advanced Display Settings.
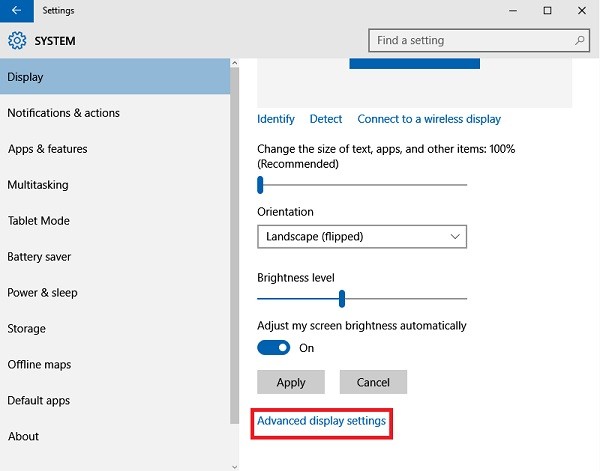
1366 X 768 é a resolução de ecrã recomendada para o meu PC. Pode ser diferente para você.
No entanto, você pode querer modificar se quiser que os itens no seu PC pareçam maiores. Observe que menor é a resolução, maior é o conteúdo exibido em sua tela. A partir das opções disponíveis no menu suspenso, selecione a que você deseja e clique em Aplicar
.
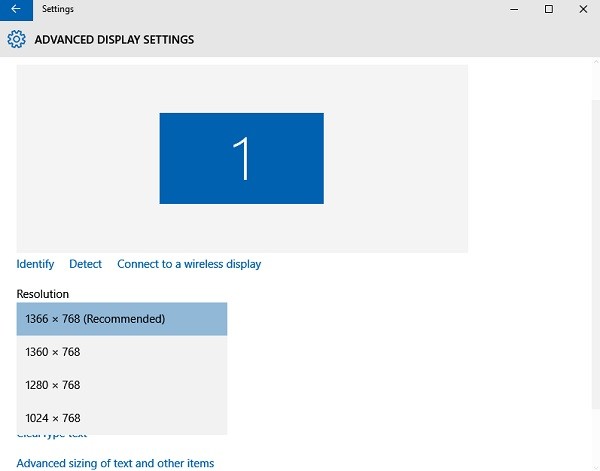
Se não for a configuração ideal para o seu sistema, você verá uma Notificação de Resolução Ótima como esta.
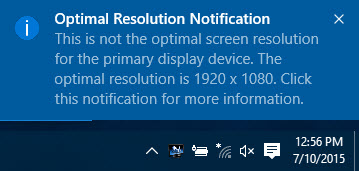
Você pode ignorar a notificação e confirmar suas alterações de resolução de tela clicando em
Manter as mudanças
. ou você pode selecionar outra resolução de tela. Você terá apenas 15 segundos para confirmar as alterações ou então ele reverterá para as configurações de exibição padrão.
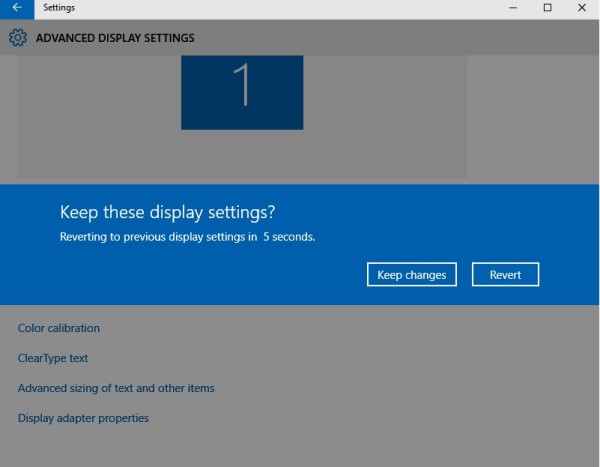
Enquanto estiver aqui no painel de configurações do Advanced Display, você também pode alterar as seguintes configurações:
Alterar a calibração da cor no Windows 10
Você também pode calibrar sua exibição aqui, clicando em Calibração de cor. Isso abrirá o assistente de calibração de cor onde você só tem que seguir as instruções e ajustar as configurações. Você verá então uma janela mostrada abaixo onde você pode ajustar como as cores aparecem em sua tela movendo os controles deslizantes vermelho, azul e verde. 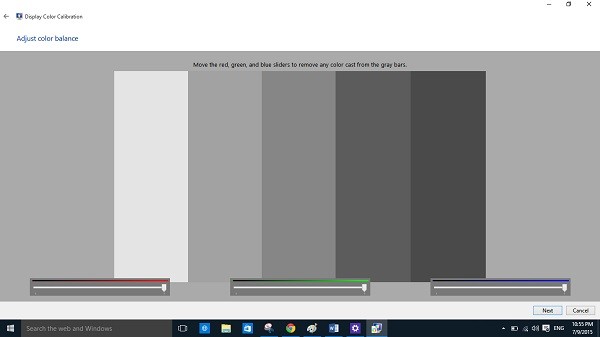
Calibrar Clear Type Text no Windows 10
Para tornar o texto no seu PC mais claro, marque esta pequena caixa na seção Clear Type Text. Clique em Clear-Text Type para abrir o sintonizador de texto onde você tem que seguir as instruções e continuar clicando no botão ‘Next’ para sintonizar o texto no seu monitor. 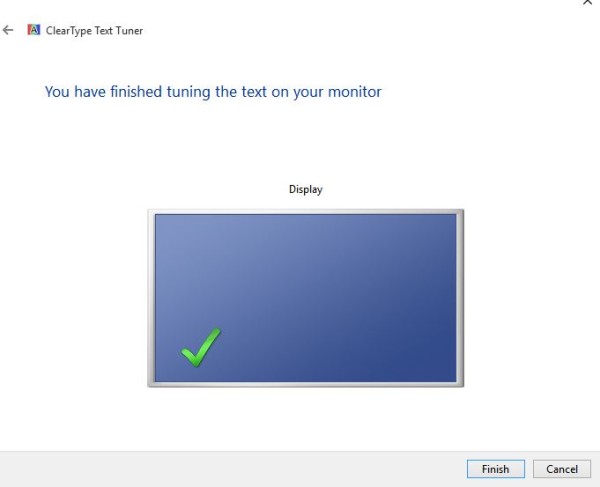
Alterar o tamanho avançado do texto e outros itens
Aqui você pode ajustar o tamanho de textos, aplicativos e outros itens no seu PC, incluindo barras de título, menus, caixas de mensagens, etc.
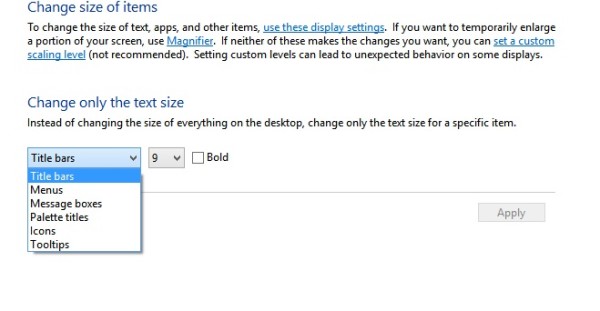
Alterar propriedades do adaptador de exibição
As Configurações de Exibição também permitem que você altere as propriedades do Adaptador de Exibição da seguinte forma:
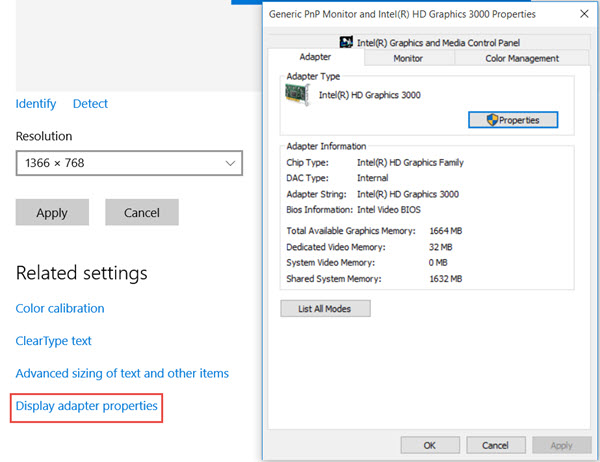
Embora seja possível ajustar as configurações manualmente, observe que a escala da tela e a resolução da tela também dependem do tamanho físico da tela do seu PC e sua resolução, e na maioria dos casos é melhor deixar as configurações em seus valores padrão.
Leituras relacionadas:(Alaska)
- Melhorias na escala de DPI no Windows 10
- Ligar ou desligar a luz da noite no Windows 10.
RECOMENDADO: Clique aqui para solucionar erros do Windows e otimizar o desempenho do sistema
Renan descreve-se como um fã apaixonado do Windows que adora resolver problemas do Windows mais do que qualquer outra coisa e escrever sobre tecnologias MS em geral.
