Atualizado em December 2024: Pare de receber mensagens de erro que tornam seu sistema mais lento, utilizando nossa ferramenta de otimização. Faça o download agora neste link aqui.
- Faça o download e instale a ferramenta de reparo aqui..
- Deixe o software escanear seu computador.
- A ferramenta irá então reparar seu computador.
A fim de salvar seu trabalho ao usar qualquer um dos
Microsoft Office apps
A Microsoft introduziu um recurso que irá salvar automaticamente o seu trabalho periodicamente. Este é nomeado como
Auto-save
ou
Auto-recuperação
. Então, se sua máquina falhar ou seu aplicativo Office falhar, você não perderá muito do seu trabalho.
No entanto, muitos usuários são muito rápidos na criação e edição de documentos. Eles tendem a fazer uma grande lista de modificações mesmo antes do Office App auto salva seu trabalho em segundo plano. Assim, se o sistema falhar antes do autosave acontecer, esta grande lista de modificações irá desaparecer e não poderá ser recuperada. Assim, algumas pessoas gostariam de modificar este período de tempo para o Autosave.
Hoje, vamos discutir como fazê-lo no Word, PowerPoint, Excel e outros aplicativos de produtividade que vêm com o Office Suite da Microsoft. Vale ressaltar que essa opção está disponível para o Office 2016, Office 2013 e Office 2010 de acordo com nossas experiências práticas.
Este post mostrará como ativar e aumentar, diminuir ou alterar o intervalo de tempo de gravação automática em aplicativos do Office como Word, Excel, PowerPoint, etc. Você também pode desativar esse recurso de gravação automática se desejar.
Tabela de Conteúdos
Alterar o intervalo de gravação automática nas aplicações do Office
Atualizado: dezembro 2024.
Recomendamos que você tente usar esta nova ferramenta. Ele corrige uma ampla gama de erros do computador, bem como proteger contra coisas como perda de arquivos, malware, falhas de hardware e otimiza o seu PC para o máximo desempenho. Ele corrigiu o nosso PC mais rápido do que fazer isso manualmente:
- Etapa 1: download da ferramenta do reparo & do optimizer do PC (Windows 10, 8, 7, XP, Vista - certificado ouro de Microsoft).
- Etapa 2: Clique em Iniciar Scan para encontrar problemas no registro do Windows que possam estar causando problemas no PC.
- Clique em Reparar tudo para corrigir todos os problemas
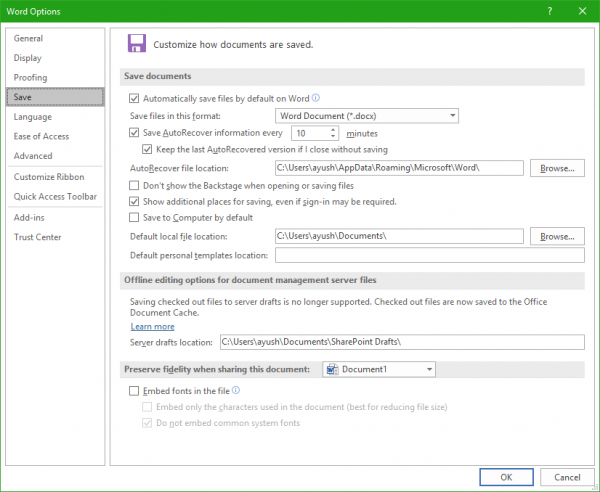
Abra a aplicação Office cujo intervalo de gravação automática pretende alterar. Para fins de walkthrough, usaremos o Word 2016 como exemplo.
Então, depois que o Word 2016 estiver aberto, clique em
Arquivo
na fita do menu principal.
Em seguida, clique em
Opções
(Em Word 2016) ou
Opções do Word
em versões mais antigas do conjunto de aplicativos Office Apps.
Agora, uma nova janela irá aparecer. Na aba da coluna esquerda, selecione o menu rotulado como
Save.
E depois, à direita, debaixo do
Gravar documentos
você notará uma opção de caixa de seleção que diz
Salvar informações do AutoRecover a cada _ minutos
.
Verifique se a caixa de seleção está marcada.
Lá você pode selecionar o período de Autosave em minutos como desejar.
Clique em
OK
na parte inferior direita da janela para salvar suas alterações.
Além disso, se você deseja que o Word não salve seus documentos automaticamente, apenas desmarque a caixa ao lado da opção que diz Salvar informações do AutoRecover a cada _ minutos e então pressione
Está bem.
Este procedimento é o mesmo para todos os aplicativos do Office Suite for Windows. Não importa se é a versão de 2016, 2013 ou 2010, este tutorial funciona perfeitamente. Testamos este tutorial trabalhando com o Word 2016, Excel 2016, PowerPoint 2016 e Access 2016. Portanto, temos certeza de que ele funcionará muito bem com outros aplicativos da suíte Office, como o Project 2016, Visio 2016 e mais.
RECOMENDADO: Clique aqui para solucionar erros do Windows e otimizar o desempenho do sistema
Diego Gomes é um usuário apaixonado do Windows 10 que adora resolver problemas específicos do Windows e escrever sobre as tecnologias Microsoft em geral.
