Atualizado em February 2025: Pare de receber mensagens de erro que tornam seu sistema mais lento, utilizando nossa ferramenta de otimização. Faça o download agora neste link aqui.
- Faça o download e instale a ferramenta de reparo aqui..
- Deixe o software escanear seu computador.
- A ferramenta irá então reparar seu computador.
A maioria dos geeks adoram usar o prompt de comando para fazer coisas no Windows. Eu sei que sim. Eu tropeçei em uma pequena ferramenta agradável
Tema Switcher(Alaska)
. A razão pela qual precisamos de utilizar esta ferramenta é porque, tanto quanto sabemos, não existe uma forma nativa de o fazer. Theme Switcher é um prompt de comando e uma ferramenta GUI que lhe dá a opção de mudar o tema através do prompt de comando. Você pode automatizá-lo através do prompt de comando ou mesmo através de um ficheiro batch. A ferramenta usa o Gerenciador de Temas embutido do Windows 8 e o usa para aplicar temas.
Tabela de Conteúdos
Comutador Temático
Atualizado: fevereiro 2025.
Recomendamos que você tente usar esta nova ferramenta. Ele corrige uma ampla gama de erros do computador, bem como proteger contra coisas como perda de arquivos, malware, falhas de hardware e otimiza o seu PC para o máximo desempenho. Ele corrigiu o nosso PC mais rápido do que fazer isso manualmente:
- Etapa 1: download da ferramenta do reparo & do optimizer do PC (Windows 10, 8, 7, XP, Vista - certificado ouro de Microsoft).
- Etapa 2: Clique em Iniciar Scan para encontrar problemas no registro do Windows que possam estar causando problemas no PC.
- Clique em Reparar tudo para corrigir todos os problemas
A sintaxe para usar esta ferramenta é
ThemeSwitcher.exe path_to_file
Aqui está uma captura de tela para a GUI da ferramenta:
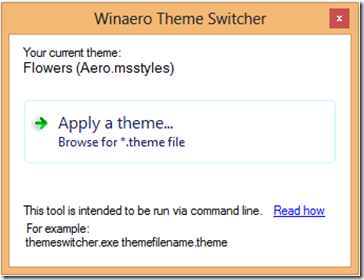
Por exemplo, abra um prompt de comando elevado e digite
ThemeSwitcher.exe Metro
e pressione Enter para mudar o tema para Metro.
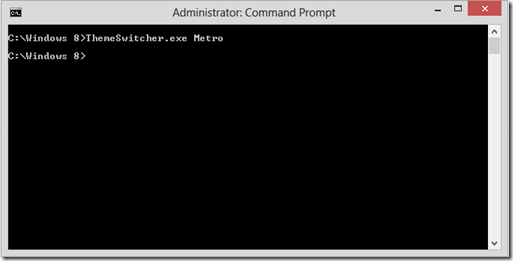
A ferramenta irá procurar nos seguintes locais
-
C:WindowsResourcesThemes(Alaska)
-
C:WindowsResourcesEasy of Access Themes(Alaska)
-
C:Users
AppDataLocalMicrosoftWindowsThemes(Alaska)
Se tiver um caminho personalizado definido para o tema, terá de especificar também o caminho do tema. Aqui está uma dica, se o nome do seu tema tem duas palavras, então você precisa usar aspas como mostrado na imagem:
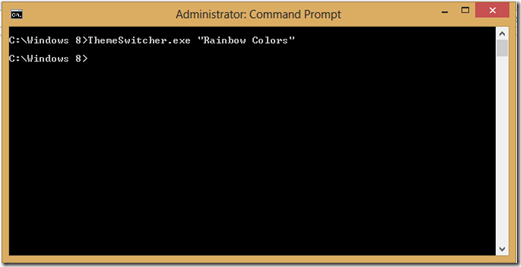
Acho que não há muito mais explicação necessária para esta aplicação. O desenvolvedor o tornou tão simples quanto possível e muito útil. Espero que você ache esta ferramenta útil.
Se você gostaria de baixá-lo, você pode ir
aqui.
Como ativar temas de alto contraste no Windows 8.1 também pode interessar a alguns de vocês.
RECOMENDADO: Clique aqui para solucionar erros do Windows e otimizar o desempenho do sistema
Enzo é um fã entusiasta do Windows que gosta de resolver problemas do Windows em particular e falar sobre tecnologias MS em geral.
