Atualizado em April 2025: Pare de receber mensagens de erro que tornam seu sistema mais lento, utilizando nossa ferramenta de otimização. Faça o download agora neste link aqui.
- Faça o download e instale a ferramenta de reparo aqui..
- Deixe o software escanear seu computador.
- A ferramenta irá então reparar seu computador.
802.11
é um conjunto de padrões IEEE que controlam os métodos de transmissão de redes sem fio. Eles são usados hoje na seguinte versão para oferecer conectividade sem fio em diferentes ambientes (casa/empresa).
- 802.11a
- 802.11b
- 802.11g
- 802.11n
A última versão, ou seja,
802.11n
é um padrão de rede sem fio que usa múltiplas antenas para aumentar as taxas de dados. O desempenho desta versão é influenciado pela configuração da rede, interferência de outras redes próximas, frequência (2,4 GHz ou 5 GHz) e mais. Se você achá-la desabilitada por alguma razão, aqui estão os passos que você pode seguir para rever as configurações recomendadas para a conectividade 802.11n e habilitá-la, se necessário.
Tabela de Conteúdos
Habilitar 802.11n para Windows
Atualizado: abril 2025.
Recomendamos que você tente usar esta nova ferramenta. Ele corrige uma ampla gama de erros do computador, bem como proteger contra coisas como perda de arquivos, malware, falhas de hardware e otimiza o seu PC para o máximo desempenho. Ele corrigiu o nosso PC mais rápido do que fazer isso manualmente:
- Etapa 1: download da ferramenta do reparo & do optimizer do PC (Windows 10, 8, 7, XP, Vista - certificado ouro de Microsoft).
- Etapa 2: Clique em Iniciar Scan para encontrar problemas no registro do Windows que possam estar causando problemas no PC.
- Clique em Reparar tudo para corrigir todos os problemas
Clique com o botão direito do mouse no ícone Wi-Fi presente na barra de tarefas do Windows e escolha a opção “Abrir rede e compartilhar centro” como mostrado na captura de tela abaixo.
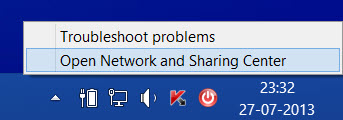
Em seguida, clique no link ‘Alterar Configurações do Adaptador’.
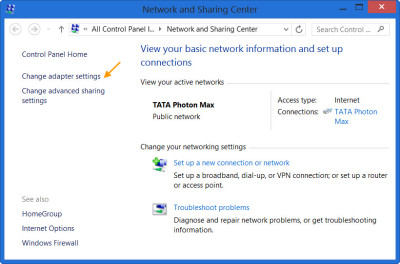
Em seguida, clique com o botão direito do mouse no adaptador Wi-Fi e selecione o botão ‘Propriedades’.
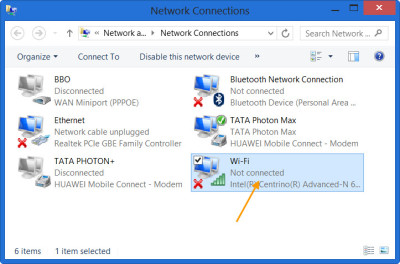
Isso abrirá a caixa Propriedades. Na página ‘Propriedades’ que aparece na sua tela, selecione a opção ‘Configurar’.
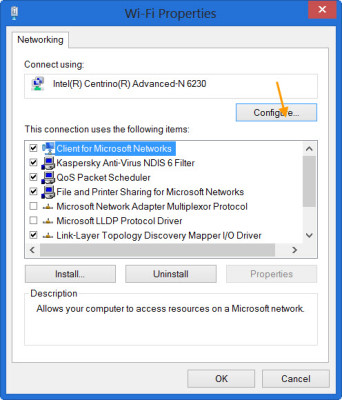
Selecione a aba ‘Avançado’ e procure o modo 802.11n na propriedade, selecione-o e altere seu valor para Ativado.
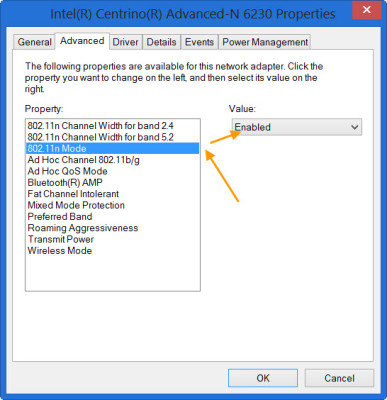
Se por algum motivo, a versão 802.11n não aparecer lá, atualize seu driver e firmware.
Quando terminar, carregue no botão “OK” para aplicar as alterações finais. Como último passo, estabeleça uma reconexão com o roteador Wifi.
RECOMENDADO: Clique aqui para solucionar erros do Windows e otimizar o desempenho do sistema
Eduardo se autodenomina um fã apaixonado do Windows 10 que adora resolver problemas do Windows mais do que qualquer outra coisa e escrever sobre sistemas MS normalmente.
