Atualizado em April 2025: Pare de receber mensagens de erro que tornam seu sistema mais lento, utilizando nossa ferramenta de otimização. Faça o download agora neste link aqui.
- Faça o download e instale a ferramenta de reparo aqui..
- Deixe o software escanear seu computador.
- A ferramenta irá então reparar seu computador.
O Windows introduz um novo recurso chamado Revelação de senha. Ao usar o Windows 10/8.1/8, sempre que você digitar sua senha no campo de senha de um site ou qualquer aplicativo do Windows ou na tela de login, a
Senha Revelar Botão
ou ícone aparecerá no final do campo da senha.
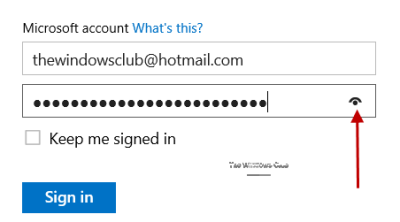
Quando você clica neste botão, sua senha é momentaneamente exibida nos lugares dos asteriscos. Embora seja um recurso muito útil, especialmente no caso de você não ter certeza do que você digitou no campo de senha e precisar confirmar antes de clicar no botão Entrar ou Entrar, usuários conscientes da segurança podem querer desativar esse recurso.
Tabela de Conteúdos
Desativar o botão Revelar Senha no Windows
Atualizado: abril 2025.
Recomendamos que você tente usar esta nova ferramenta. Ele corrige uma ampla gama de erros do computador, bem como proteger contra coisas como perda de arquivos, malware, falhas de hardware e otimiza o seu PC para o máximo desempenho. Ele corrigiu o nosso PC mais rápido do que fazer isso manualmente:
- Etapa 1: download da ferramenta do reparo & do optimizer do PC (Windows 10, 8, 7, XP, Vista - certificado ouro de Microsoft).
- Etapa 2: Clique em Iniciar Scan para encontrar problemas no registro do Windows que possam estar causando problemas no PC.
- Clique em Reparar tudo para corrigir todos os problemas
Se desejar, você pode desativar o botão Revelar Senha no Windows 10/8. Para fazer isso, digite gpedit.msc na caixa de pesquisa e pressione Enter para abrir o Editor de Políticas de Grupo.
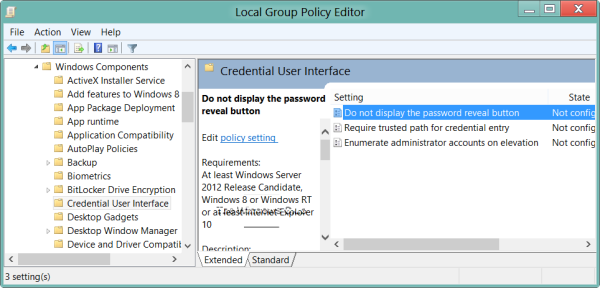
Navegue até Configuração do computador > Modelos administrativos > Componentes do Windows > Interface credencial de usuário. Agora no painel do lado direito, você verá
Não exibir o botão revelar senha
. Clique duas vezes nele para abrir sua caixa de Configurações de política.
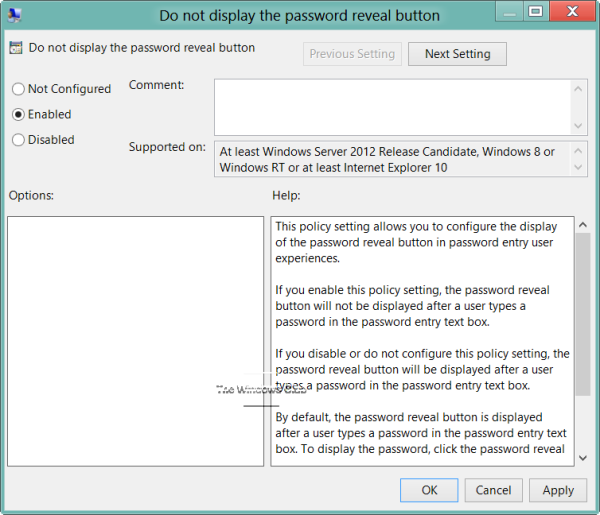
Esta configuração de política permite que você configure a exibição do botão de revelação de senha nas experiências do usuário de entrada de senha.
Selecione
Habilitado
e clique em Apply/OK.
-
Se você
Enable
essa configuração de política, o botão revelar senha não será exibido após um usuário digitar uma senha na caixa de texto de entrada de senha. -
Se você
Desativar ou não configurar (Alaska)
esta configuração de política, o botão revelar senha será exibido após um usuário digitar uma senha na caixa de texto de entrada de senha. Por padrão, o botão revelar senha é exibido.
Se a sua versão não tiver um Editor de Políticas de Grupo, você pode ser solicitado a editar seu registro.
Para isso, abra o Editor de Registro e navegue até a seguinte chave:
HKEY_CURRENT_USERSoftwarePolíticasMicrosoftWindows
Criar uma nova Chave e nomeá-la como
CredUI(Alaska)
…Arkansas.
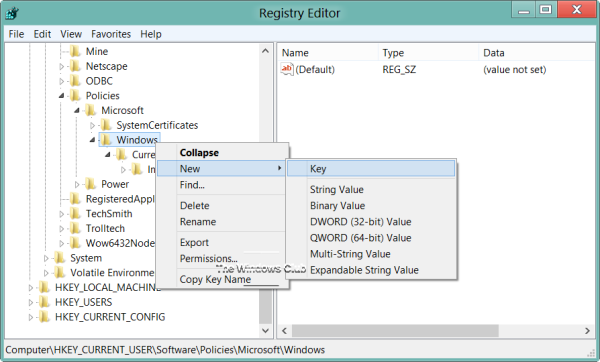
Em seguida, no lado direito, clique com o botão direito do mouse e crie um novo DWORD e nomeie-o
DisablePasswordReveal(Alaska)
…Arkansas.
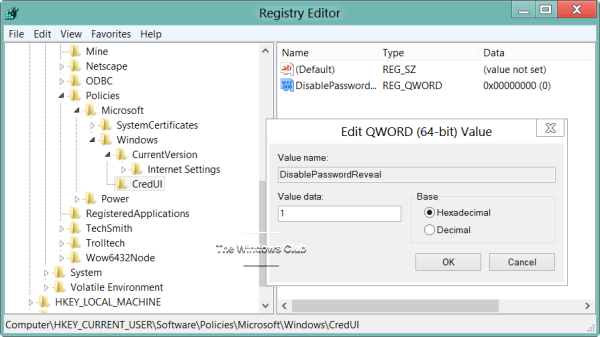
-
Se você der a DisablePasswordReveal um valor
1
o botão Revelar Senha será escondido. -
Se você lhe der um valor
0
ou exclua este DWORD, ele reverterá para o padrão, ou seja, o botão Revelar Senha será mostrado.
A política se aplica a todos os componentes e aplicativos do Windows que usam os controles do sistema Windows, incluindo o Internet Explorer. Se você é um desenvolvedor de aplicativos do Windows 10/8, você pode querer ver este post no MSDN que lhe diz como mostrar o botão Revelar senha em seus aplicativos.
RECOMENDADO: Clique aqui para solucionar erros do Windows e otimizar o desempenho do sistema
O autor, Caua, adora usar seus talentos aprendidos para escrever software como um hobby. Ele também gosta de brincar com o Photoshop e é um apaixonado por Windows, Software, Gadgets & Tech. Lee estudou Visual Basic, C+++ e Networking.
