Atualizado em April 2025: Pare de receber mensagens de erro que tornam seu sistema mais lento, utilizando nossa ferramenta de otimização. Faça o download agora neste link aqui.
- Faça o download e instale a ferramenta de reparo aqui..
- Deixe o software escanear seu computador.
- A ferramenta irá então reparar seu computador.
Windows 8.1 é uma atualização gratuita para o Windows 8 e uma versão de visualização foi disponibilizada como tínhamos visto no nosso post anterior. A versão final do Windows 8.1 será lançada ainda este ano. Neste post veremos os passos envolvidos na atualização do seu Windows 8 para o Windows 8.1 Preview, com screenshots. Você pode instalar o Windows 8.1 Preview através da Windows Store ou usando ISO. Veremos ambos os métodos. Mas antes de começarmos, há algumas coisas que você pode querer ler sobre o
Política de Atualização do Windows 8 para Windows 8.1
…Arkansas.
Tabela de Conteúdos
Atualize o Windows 8 para Windows 8.1 via Windows Store
Atualizado: abril 2025.
Recomendamos que você tente usar esta nova ferramenta. Ele corrige uma ampla gama de erros do computador, bem como proteger contra coisas como perda de arquivos, malware, falhas de hardware e otimiza o seu PC para o máximo desempenho. Ele corrigiu o nosso PC mais rápido do que fazer isso manualmente:
- Etapa 1: download da ferramenta do reparo & do optimizer do PC (Windows 10, 8, 7, XP, Vista - certificado ouro de Microsoft).
- Etapa 2: Clique em Iniciar Scan para encontrar problemas no registro do Windows que possam estar causando problemas no PC.
- Clique em Reparar tudo para corrigir todos os problemas
Para instalar a Pré-visualização a partir da Windows Store, primeiro tem de instalar uma pequena actualização para activar a experiência de Actualização da Loja. Então vá aqui e clique em Get the Update.

Isso vai realmente instalar o
Windows8-RT-KB2849636-x64.msu
update
(16) e pedir-lhe-á para reiniciar o PC para que a actualização tenha efeito. Depois de reiniciar, você terá esta tela.

Clique em ‘Ir para a Loja’.

Clique em Download para iniciar o download que é de ~2.5GB. E à medida que o download é feito, você pode continuar trabalhando. Você pode ver o progresso do download. Você pode clicar com o botão direito do mouse para cancelar ou pausar o download. Dependendo da sua velocidade Net, levará muito tempo para terminar o trabalho.
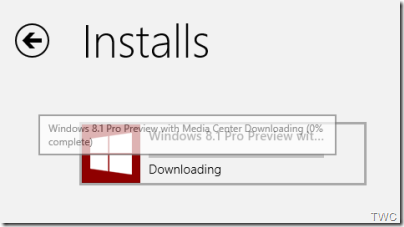
Se você decidir interromper o download, certifique-se de desinstalar a Atualização do Windows associada. Abra o Painel de Controle e procure por Ver atualizações instaladas. Procure a categoria Microsoft Windows e desinstale o KB2849636. Ou você pode tentar o mesmo, se encontrar downloads quebrados ou qualquer problema no download.

Quando o download estiver completo, tudo estará pronto e você estará pronto com o teste de pré-visualização do Windows 8.1.
Atualize o Windows 8 para Windows 8.1 usando ISO
Na época do anúncio de ontem, a ISO estava disponível apenas para assinantes MSDN/TechNet, mas agora ISOs para download público também estão disponíveis. Você pode ir aqui e obter a ISO preferida. A chave também é fornecida lá. Após o download, certifique-se de verificar o valor do hash SHA-1.
Depois que você tiver a ISO baixada e estiver atualizando a partir do Windows 8, e como ela suporta ISOs nativamente. Basta clicar duas vezes na ISO para montá-la e, a partir daí, você pode executar o Setup.exe para começar a atualizar.
Portanto, não há nenhuma maneira tradicional de preparar o DVD inicializável se você estiver executando o Windows 8. Embora você possa gravar o ISO para fazer um disco inicializável e depois instalá-lo. Na verdade o FAQ oficial diz
Se você iniciar seu PC a partir da mídia removível que você criou ao baixar o ISO, não será capaz de manter seus aplicativos, configurações do Windows ou arquivos pessoais ao atualizar.
Por isso, esta actualização no local é preferível. Mas se você está enfrentando algum problema em seu Windows 8 existente, é melhor fazer uma instalação limpa.

Executar o setup.exe iniciará o processo de instalação
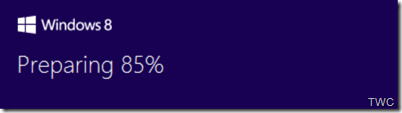
Ele irá verificar se há atualizações e poderá pedir que você fique online e instale as últimas atualizações. Você pode manter a rede conectada durante a instalação.

Então você terá que digitar a chave do produto. A chave para o Windows 8.1 Preview ISO é fornecida no próprio site ou você pode verificar no post anterior. Esta chave é apenas para o Windows 8.1 Preview ISO. Aqueles que instalarem via Windows Store não precisarão de nenhuma chave de produto.
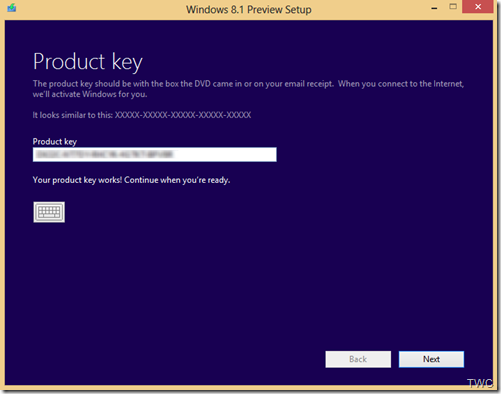
Então concorde com os termos da Licença.

Agora o próximo passo é muito importante, ele fornece opção sobre o que manter após a atualização. Você pode escolher Configurações do Windows, arquivos pessoais e aplicativos para que todos eles sejam mantidos como estão. Eu tenho observado que alguns aplicativos parecem não estar se comportando corretamente após a instalação.
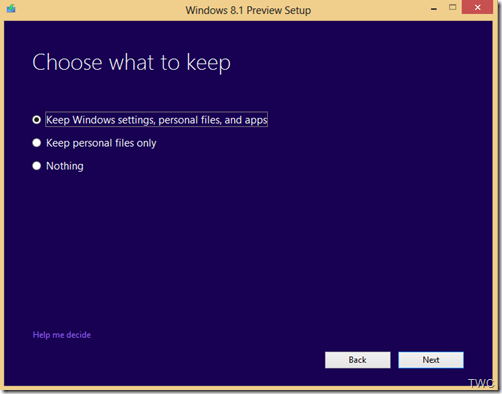
Depois de escolher o que manter, ele estará pronto para instalação.

Então a instalação começa. Durante a instalação, o PC irá reiniciar várias vezes, e também levará algum tempo para completar completamente o processo.

Para mim levou mais de uma hora para a instalação completa. Levou uma longa duração quando chegou ao novo ecrã de peixe Betta do Windows 8.1 e completou todas as definições do Windows. Em seguida, ele irá pedir-lhe as várias configurações. Pode escolher Definições Expresso – isto rapidamente configura a sua conta. Então ele configura o SkyDrive usando Cloud Storage e finalmente instala aplicativos.
Finalmente você terá o Windows 8.1 Preview com muitos recursos novos e interessantes para jogar e pronto para você dar feedback para melhorias adicionais.

A melhor coisa usando esse método foi, além dos novos aplicativos que vem com 8.1, ele instalou todos os meus aplicativos da loja que eu estava usando mais cedo e também todo o software como o meu Office 2013 instalado mais cedo, vários navegadores, pequenos aplicativos de desktop todos eram como está e funcionando. Minhas pastas de dados também estavam intactas. Também foi observado que após a instalação do Windows 8.1 Preview, o espaço livre em disco aumentou em comparação com quando ele estava usando o Windows 8. Após a instalação do Preview, consegui cerca de 7 GB de mais espaço livre.
Em nosso próximo post, veremos como instalar o Windows 8.1 em uma partição separada.
Alguns pontos a notar
:
- Embora o Windows 8.1 Preview seja estável e tenha sido completamente testado, mas não é o produto final. Você deve fazer backup de seus dados e não deve instalar isso em sua máquina de produção.
- Aqueles que executam o Windows RT terão que atualizar somente via Windows Store. Enquanto aqueles que usam o Windows 8 Enterprise tem que atualizar apenas via ISO.
- Desinstalar a pré-visualização não é suportado. No entanto, pode ser possível restaurar todo o seu sistema para a condição de fábrica. Mas os aplicativos que não vieram com o PC precisarão ser reinstalados e os aplicativos que você instalou ao usar a visualização podem não estar disponíveis através da Windows 8 Store.
- O Preview está disponível apenas para 13 idiomas.
- Windows RT 8.1 Preview requer um PC executando Windows RT com 10 GB de espaço de armazenamento livre.
- Se pretender actualizar a partir de um PC que não seja o Windows 8, então os dados, definições, etc. que pretende manter serão diferentes.
-
Atualmente, o Windows 8.1 Preview não é suportado em alguns tablets e PCs com processadores Atom de 32 bits mais recentes, incluindo: Lenovo ThinkPad Tablet 2, ASUS VivoTab TF810C, Samsung ATIV Smart PC, HP ElitePad 900, HP ENVY x2, Fujitsu ARROWS Tab. Então verifique se ele diz
Actualização Não Aplicável a este computador.
Espera-se que a maioria deles seja suportada durante a visualização, então, por favor, continue verificando. - Se você estiver usando o Windows 8 com o Media Center, ele será mantido se você instalar via Windows Store, mas o Media Center será removido se você instalar usando ISO. Embora mais tarde você pode reinstalar usando o Windows 8 Pro pack ou usando o Media Center Key.
Confira também este
este post
para respostas a mais tais consultas.
RECOMENDADO: Clique aqui para solucionar erros do Windows e otimizar o desempenho do sistema
Vinicius se autodenomina um usuário apaixonado de Windows que adora resolver erros do Windows em particular e escrever sobre sistemas Microsoft em geral.
