Atualizado em February 2025: Pare de receber mensagens de erro que tornam seu sistema mais lento, utilizando nossa ferramenta de otimização. Faça o download agora neste link aqui.
- Faça o download e instale a ferramenta de reparo aqui..
- Deixe o software escanear seu computador.
- A ferramenta irá então reparar seu computador.
Superfície Microsoft
Os proprietários de tablets que usam uma caneta, caneta ou dedo como modo de toque para fornecer entrada para o dispositivo podem descobrir que às vezes a tela não responde adequadamente. A entrada de toque está ativada por padrão e não pode ser desativada. Provavelmente há uma mudança nas configurações de acessibilidade e programas, portanto, você precisa calibrar essas configurações. Além disso, verifique se você tem drivers corretos instalados.
Tabela de Conteúdos
Calibre a caneta de superfície e as configurações de toque
Atualizado: fevereiro 2025.
Recomendamos que você tente usar esta nova ferramenta. Ele corrige uma ampla gama de erros do computador, bem como proteger contra coisas como perda de arquivos, malware, falhas de hardware e otimiza o seu PC para o máximo desempenho. Ele corrigiu o nosso PC mais rápido do que fazer isso manualmente:
- Etapa 1: download da ferramenta do reparo & do optimizer do PC (Windows 10, 8, 7, XP, Vista - certificado ouro de Microsoft).
- Etapa 2: Clique em Iniciar Scan para encontrar problemas no registro do Windows que possam estar causando problemas no PC.
- Clique em Reparar tudo para corrigir todos os problemas
Para ajustar a precisão com que a tela detecta quando você usa uma caneta ou dedo, deslize a partir da borda direita da tela e, em seguida, toque em Pesquisar.
Digite Calibrar na caixa de pesquisa, toque em Configurações e, em seguida, Calibre a tela para a caneta ou toque na entrada para abrir as Configurações do Tablet PC. Verifique se o monitor mostrado no campo Display corresponde à tela que você deseja calibrar.
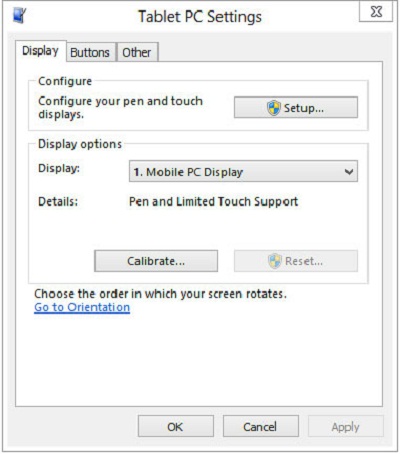
Toque em Calibrar e siga as instruções na tela.
Obter touchscreen para ir para a tela correta
Siga os passos acima mencionados (1,2 e 3). Em seguida, toque em Configuração e siga as instruções na tela.
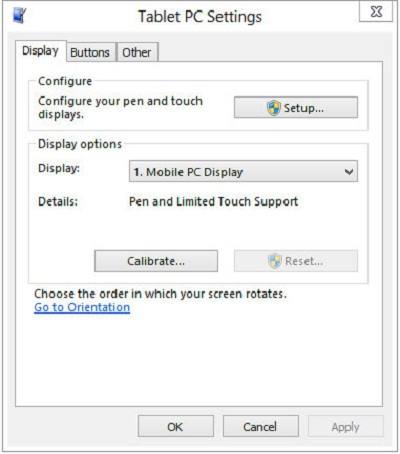
Você também pode alterar as ações Caneta e Tocar, se quiser.
Mude as ações de caneta e toque
Para alterar ou ajustar a velocidade, distância ou duração de uma ação, deslize a partir da margem direita do ecrã e, em seguida, toque em Pesquisar.
Introduza a caneta e toque em na caixa de pesquisa, toque em Definições e, em seguida, toque em Caneta e toque em Tocar. Toque na acção que pretende configurar e escolha Definições.
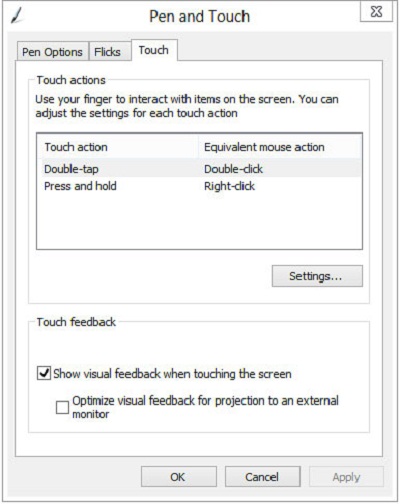
A partir daí, basta seguir as instruções na tela para completar a tarefa.
Fornecido pela Microsoft.
Confira o aplicativo Surface Hub também! Ele permite que você personalize o Surface Pro 3 Pen.
Veja este post se
O computador portátil Windows ou o ecrã táctil de superfície não funcionam
no dispositivo Windows 8.1.
RECOMENDADO: Clique aqui para solucionar erros do Windows e otimizar o desempenho do sistema
Eduardo se autodenomina um fã apaixonado do Windows 10 que adora resolver problemas do Windows mais do que qualquer outra coisa e escrever sobre sistemas MS normalmente.
