Atualizado em December 2024: Pare de receber mensagens de erro que tornam seu sistema mais lento, utilizando nossa ferramenta de otimização. Faça o download agora neste link aqui.
- Faça o download e instale a ferramenta de reparo aqui..
- Deixe o software escanear seu computador.
- A ferramenta irá então reparar seu computador.
Microsoft Office
aprimorou seus recursos de colaboração para permitir que vários criadores trabalhem em um documento simultaneamente. Ele permite ao usuário compartilhar um arquivo no OneDrive e ver quem está trabalhando nele, e até mesmo obter um link para enviar a outros para um acesso mais simples ao documento em questão.
A colaboração é um componente chave da boa criação de documentos em muitos ambientes de trabalho. Ao contrário da maioria das outras funções em
Microsoft Word
as ferramentas de colaboração são um pouco difíceis de usar. No entanto, esse grande recurso permite que o usuário veja quais mudanças a outra pessoa fez no documento em tempo real.
Tabela de Conteúdos
Colabore e compartilhe documentos no Microsoft Word
Atualizado: dezembro 2024.
Recomendamos que você tente usar esta nova ferramenta. Ele corrige uma ampla gama de erros do computador, bem como proteger contra coisas como perda de arquivos, malware, falhas de hardware e otimiza o seu PC para o máximo desempenho. Ele corrigiu o nosso PC mais rápido do que fazer isso manualmente:
- Etapa 1: download da ferramenta do reparo & do optimizer do PC (Windows 10, 8, 7, XP, Vista - certificado ouro de Microsoft).
- Etapa 2: Clique em Iniciar Scan para encontrar problemas no registro do Windows que possam estar causando problemas no PC.
- Clique em Reparar tudo para corrigir todos os problemas
Vamos ver como você pode colaborar, editar, co-autor e compartilhar documentos do Microsoft Word.
1] Antes de configurar seu arquivo para compartilhar, você precisa ter certeza de que tem uma pasta comum em sua conta OneDrive. Por outro lado, você pode utilizar
Público
que existe para você por padrão.
2] Se você quiser sua própria conta, abra a palavra e clique em Arquivo opção. No menu Arquivo, você precisa clicar em Salvar como e depois em Adicionar a b>Pb>lace. Adicionar um local” fornecerá as opções dos serviços que você pode querer usar, como SharePoint ou OneDrive.
3] Complete a tela ‘Entrar’ que aparece para a opção que você escolher. Quando terminar, a nova localização aparece na opção Salvar como do Word. Uma vez salvo, você pode compartilhar o arquivo clicando em Arquivo opção e depois em Compartilhar opção e escolher a opção Compartilhar com pessoas ou I>b>convidar pessoas.
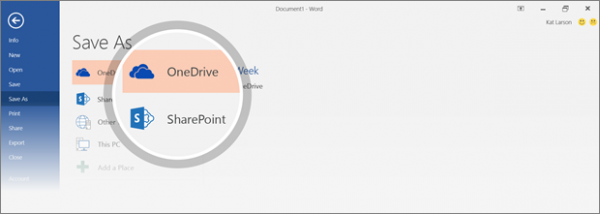
4] Para convidar e partilhar o ficheiro, terá de introduzir e adicionar os endereços de e-mail das pessoas que pretende partilhar e, em seguida, enviar-lhes um link para o seu ficheiro. Isso acontecerá quando você clicar em Share opção e selecionar ‘Get a sharing link’. Depois de inserir os endereços de email, você pode escolher se quer que seus colegas de trabalho editem o arquivo ou apenas o visualizem. 
5] Se você selecionar a opção Editar , você está dando aos seus colegas de trabalho a autoridade para editar seu documento. Você e as pessoas com quem você compartilhou o arquivo podem fazer alterações no arquivo. No entanto, na opção View , a outra parte não pode fazer nenhuma alteração, tornando seu arquivo seguro.
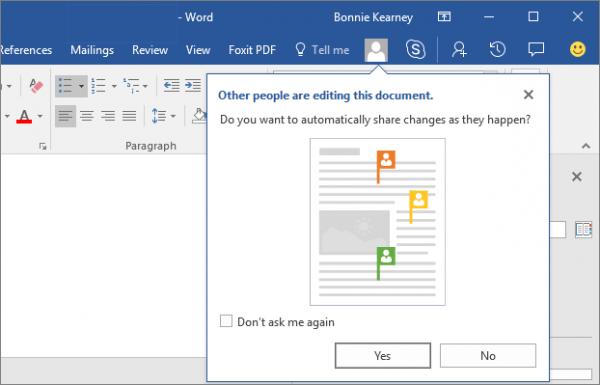
Um popup indicará se alguém está editando seu documento e a parte destacada mostrará as mudanças que outros fizeram em seu arquivo.
Você pode remover pessoas clicando com o botão direito do mouse no nome do usuário e selecionando a opção ‘Remover Usuário’. Na remota chance de que você tenha habilitado um colega de trabalho a alterar um arquivo, e depois mudou de idéia, você pode mudar a permissão para aquele trabalhador. Clique com o botão direito do mouse no nome do trabalhador no rundown e selecione Change permission to Can view. Você também pode ir por outro caminho, dando a um trabalhador autoridade para alterar o arquivo depois de habilitá-lo a vê-lo.
Quando terminar de compartilhar, basta clicar no ‘X’ no canto superior direito da tela.
Fonte
: Office.com.
RECOMENDADO: Clique aqui para solucionar erros do Windows e otimizar o desempenho do sistema
Diego Gomes é um usuário apaixonado do Windows 10 que adora resolver problemas específicos do Windows e escrever sobre as tecnologias Microsoft em geral.
