Atualizado em December 2024: Pare de receber mensagens de erro que tornam seu sistema mais lento, utilizando nossa ferramenta de otimização. Faça o download agora neste link aqui.
- Faça o download e instale a ferramenta de reparo aqui..
- Deixe o software escanear seu computador.
- A ferramenta irá então reparar seu computador.
OneNote
é um programa popular para apresentar suas idéias, listas e salvar informações úteis tudo em um único lugar, a fim de fazer anotações e também compartilhá-lo através da internet. A versão original do OneNote é o OneNote 2016, que foi lançado pela primeira vez para o Microsoft Office 2016, e as notas relacionadas a esta versão são armazenadas localmente em dispositivos de computador. Embora o OneNote 2016 já não seja atualizado com novas funcionalidades, ele está disponível opcionalmente para os usuários que estão usando notebooks armazenados localmente.
O OneNote para Windows 10 sincroniza automaticamente suas notas na conta do OneDrive, e se as notas forem armazenadas localmente no caso do OneNote 2016, você terá que carregá-las no OneDrive para compartilhá-las pela internet. Alguns dos principais benefícios do upload de notebooks no OneDrive são que ele permite aos usuários editar as notas, bem como ler as notas em qualquer dispositivo e também permite que os usuários compartilhem as notas com amigos.
Também é possível fazer com que seus colegas colaborem com a ajuda do OneNote durante a reunião, independentemente do local. Por exemplo, suponha que você esteja em uma reunião formal para acompanhar uma agenda predeterminada ou discutir alguma informação importante, geralmente anotamos os dados essenciais em um caderno que é discutido durante uma reunião. Mas, na maior parte do tempo, perdemos alguns pontos-chave, uma vez que não é possível captar tudo o que é discutido na reunião. E se você pudesse reunir todas as anotações feitas por seus colegas junto com você? Bem, com a ajuda do OneNote, você pode deixar que outros colegas façam anotações junto com você. Para fazer isso, basta manter o caderno do OneNote em um local compartilhado como o OneDrive e escolher seus colegas como participantes para adicionar as anotações da reunião. Esta é uma das formas mais úteis de fazer com que seus colegas, amigos e outras pessoas colaborem durante a reunião.
Neste artigo, explicamos em detalhe como
compartilhar o notebook OneNote 2016 com outro usuário
durante uma reunião. Vale a pena notar que se você já criou um notebook no seu computador local, você precisa compartilhá-lo explicitamente com o OneDrive para compartilhar com uma reunião.
Tabela de Conteúdos
Compartilhe um caderno do OneNote durante uma reunião
Atualizado: dezembro 2024.
Recomendamos que você tente usar esta nova ferramenta. Ele corrige uma ampla gama de erros do computador, bem como proteger contra coisas como perda de arquivos, malware, falhas de hardware e otimiza o seu PC para o máximo desempenho. Ele corrigiu o nosso PC mais rápido do que fazer isso manualmente:
- Etapa 1: download da ferramenta do reparo & do optimizer do PC (Windows 10, 8, 7, XP, Vista - certificado ouro de Microsoft).
- Etapa 2: Clique em Iniciar Scan para encontrar problemas no registro do Windows que possam estar causando problemas no PC.
- Clique em Reparar tudo para corrigir todos os problemas
Ir para
Início
e tipo
OneNote
…Arkansas.
Abra o OneNote e escolha o
Partilhada
notebook.
Agora clique no botão compartilhar e clique em
Convide Pessoas(Alaska)
. Os participantes convidados receberão uma mensagem com um link para o caderno compartilhado.
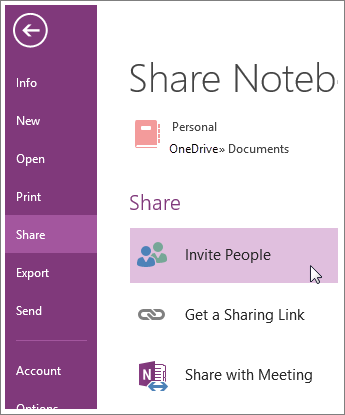
Agora clique no botão
Share
e escolha o botão
Compartilhe com a Reunião
opção.

Uma vez que todos os participantes no caderno tenham permissão suficiente para editar as notas, os participantes poderão adicionar os dados às notas da reunião ao mesmo tempo, independentemente da localização. O OneNote sincroniza todas as notas exibindo automaticamente as notas de cada participante.
É tudo!
RECOMENDADO: Clique aqui para solucionar erros do Windows e otimizar o desempenho do sistema
Diego Gomes é um usuário apaixonado do Windows 10 que adora resolver problemas específicos do Windows e escrever sobre as tecnologias Microsoft em geral.
